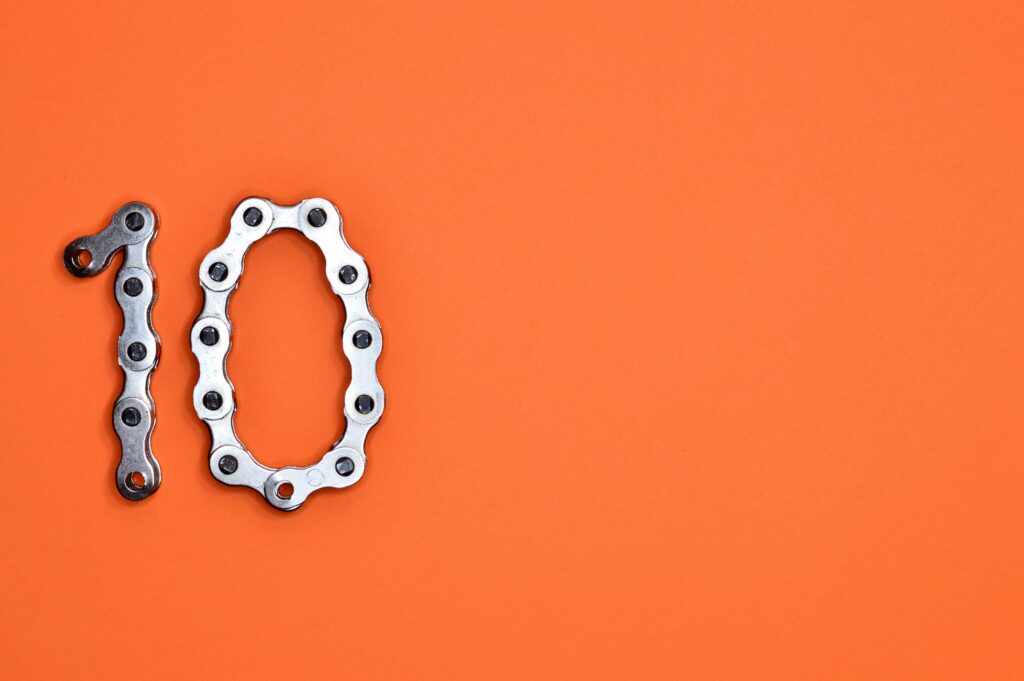
Monitorizar Conexiones en Windows 10
Un sistema operativo como Windows 10 puede necesitar la monitorización de conexiones de red para asegurar el uso adecuado de los recursos y proteger la seguridad del sistema. Windows 10 ofrece opciones incorporadas que permiten a los usuarios supervisar sus conexiones sin necesidad de recurrir a aplicaciones externas.
Acceso al Administrador de Tareas
El Administrador de Tareas en Windows 10 es una herramienta poderosa que proporciona información detallada sobre el uso del sistema, incluyendo las conexiones de red. Para acceder al Administrador de Tareas, puedes utilizar el atajo de teclado Ctrl+Shift+Esc. Una vez abierto, dirígete a la pestaña «Rendimiento» donde encontrarás gráficos y estadísticas sobre la actividad de red.
Información de Red en el Administrador de Tareas
El Administrador de Tareas proporciona estadísticas en tiempo real sobre:
- Uso de red: Muestra el porcentaje de ocupación de la capacidad de la red.
- Velocidad de transferencia: Indica las velocidades de subida y bajada en megabits por segundo.
- Adaptadores de red: Lista todos los adaptadores disponibles, incluyendo Ethernet, Wi-Fi, y Bluetooth.
Uso de Netstat en el Símbolo del Sistema
La herramienta de línea de comandos Netstat es una utilidad valiosa para obtener detalles sobre las conexiones de red. Para ejecutarla, abre el Símbolo del Sistema (CMD) con permisos de administrador. Después, introduce el comando netstat -an, que revelará todas las conexiones activas y los puertos de escucha.
Interpretar Salidas de Netstat
Al usar netstat -an, recibirás una lista que incluye:
- Direcciones IP locales y remotas: Identifica las conexiones entrantes y salientes.
- Estados de conexión: Muestra el estado (LISTENING, ESTABLISHED, TIME_WAIT, etc.) de cada conexión.
- Protocolo: Especifica si la conexión es TCP o UDP.
Visor de Eventos
El Visor de Eventos de Windows 10 permite a los usuarios profundizar en los registros de sistema para identificar irregularidades en las conexiones de red. Para acceder al Visor de Eventos, escribe eventvwr en la barra de búsqueda de Windows y selecciona la aplicación. Dentro del Visor, navega a «Registros de Windows» y luego a «Sistema».
Categorías de Eventos en el Visor
El Visor de Eventos clasifica los incidentes en varias categorías:
- Errores: Problemas críticos que requieren atención inmediata.
- Advertencias: Problemas no críticos pero que podrían impactar el rendimiento del sistema.
- Información: Eventos generales del funcionamiento del sistema.
Monitor de Recursos y Rendimiento
Otra herramienta útil en Windows 10 es el Monitor de Recursos y Rendimiento. Accede a esta herramienta a través del Administrador de Tareas (Ctrl+Shift+Esc), y selecciona la pestaña «Rendimiento», luego haz clic en «Abrir Monitor de Recursos».
Subpestañas del Monitor de Recursos
El Monitor de Recursos se divide en varias subpestañas, incluyendo:
- Red: Proporciona información detallada sobre la latencia, el ancho de banda y las conexiones activas.
- CPU: Muestra el uso del procesador por parte de diferentes procesos y servicios.
- Disco: Detalla el uso del disco duro, incluyendo la actividad de lectura y escritura.
- Memoria: Indica el consumo de RAM por parte de los procesos del sistema.
Uso del Centro de Redes y Recursos Compartidos
El Centro de Redes y Recursos Compartidos es una interfaz gráfica que permite gestionar y supervisar las conexiones de red. Accede a este centro a través del Panel de Control de Windows. Aquí puedes ver la topología de tu red y detalles sobre cada conexión.
Detalles en el Centro de Redes
Dentro del Centro de Redes y Recursos Compartidos, puedes encontrar:
- Estado de la conexión: Información sobre si la conexión está activa o inactiva.
- Tipo de red: Indica si la conexión es pública, privada o de dominio.
- Propiedades de la red: Incluye detalles sobre la dirección IP, la máscara de subred, la puerta de enlace predeterminada, y servidores DNS.
Visualización de Datos en el Administrador de Dispositivos
El Administrador de Dispositivos permite a los usuarios supervisar y gestionar el hardware de red instalado en el sistema. Para abrirlo, usa el atajo de teclado Win+X y selecciona «Administrador de Dispositivos».
Información del Administrador de Dispositivos
En el Administrador de Dispositivos, busca la sección «Adaptadores de red». Al seleccionar cada adaptador, puedes ver detalles sobre:
- Controlador: Información sobre la versión del controlador instalado.
- Recursos: Monitoreo del uso de memoria y otras variables esenciales para el correcto funcionamiento.
- Estado del dispositivo: Verifica si el hardware está funcionando correctamente.
Uso del Protocolo SNMP
El Protocolo Simple de Administración de Redes (SNMP) es una herramienta avanzada para la monitorización de redes que puede ser activada en Windows 10. SNMP proporciona datos detallados sobre el rendimiento de la red y puede ser configurado para enviar alertas cuando se detectan problemas.
Configuración de SNMP
Para habilitar SNMP en Windows 10:
- Abre el Panel de Control.
- Navega a «Programas» y selecciona «Activar o desactivar las características de Windows».
- Marca la casilla SNMP y haz clic en «Aceptar».
Una vez habilitado, puedes configurar SNMP a través del Administrador de Servicios.
Supervisar Actividad de Red con PowerShell
PowerShell es otra poderosa utilidad en Windows 10 que permite ejecutar comandos detallados para la monitorización de la red. Usa el comando Get-NetTCPConnection para obtener una lista de todas las conexiones TCP activas.
Comandos Útiles en PowerShell
Algunos comandos útiles en PowerShell incluyen:
Get-NetAdapter: Lista todos los adaptadores de red y sus estadísticas.Get-NetIPConfiguration: Muestra la configuración de IP de los adaptadores de red.Get-NetFirewallRule: Detalla las reglas del firewall activas en el sistema.
Tareas de Automatización y Scripting
Automatizar tareas en Windows 10 puede mejorar significativamente la capacidad de monitorizar conexiones de red. PowerShell permite la creación de scripts que pueden ejecutar comandos automáticamente.
Ejemplo de Script de PowerShell
Un ejemplo de script de PowerShell para monitorizar el uso de red podría ser:
«powershell«
while ($true)
Get-NetAdapterStatistics
Este script guarda las estadísticas de red en un archivo cada 60 segundos.
Configuración de Notificaciones de Red
Windows 10 permite configurar alertas para notificar a los usuarios cuando se detectan eventos específicos de la red. Esto puede realizarse desde el Visor de Eventos o usando scripts personalizados en PowerShell.
Configuración de Notificaciones de Eventos
Para configurar una notificación de eventos, sigue estos pasos:
- Abre el Visor de Eventos.
- Selecciona «Crear una tarea básica».
- Configura el evento que desencadenará la notificación y define la acción a tomar, como enviar un correo electrónico o ejecutar un script.
Esta capacidad de monitorización nativa en Windows 10 elimina la necesidad de software adicional, proporcionando múltiples herramientas que permiten a los usuarios mantener un control efectivo sobre sus conexiones de red y mejorar la seguridad y el rendimiento del sistema.