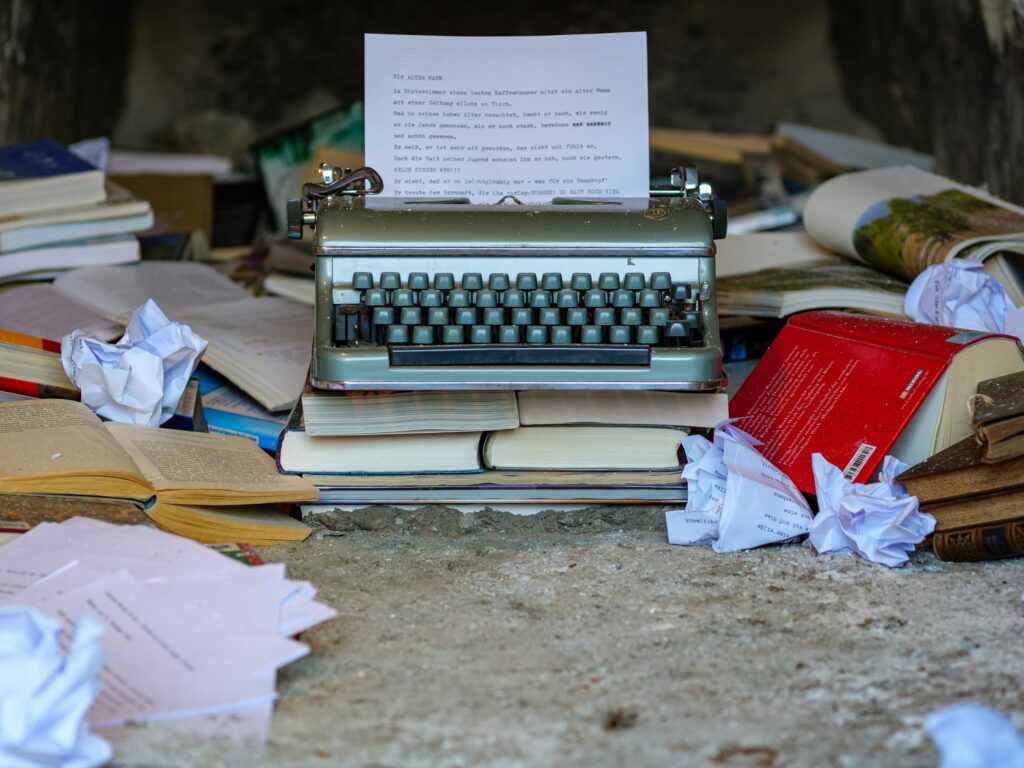
Cómo Cambiar el DNS de Windows 10
Una forma simple y eficaz de mejorar la conectividad en Windows 10 es cambiar el servidor DNS que utiliza el sistema operativo. Esto puede resultar útil para aumentar la velocidad de navegación, mejorar la seguridad o acceder a sitios web restringidos. El servidor DNS (Domain Name System) traduce nombres de dominio legibles en direcciones IP numéricas que los ordenadores utilizan para identificar los distintos dispositivos conectados a Internet.
Requisitos Previos
Para cambiar el DNS en Windows 10, es necesario tener acceso administrativo al equipo. También se recomienda tener a mano las nuevas direcciones IP del servidor DNS que se desean usar. Ejemplos comunes de servidores DNS públicos incluyen aquellos provistos por Google, como 8.8.8.8 y 8.8.4.4, y el de Cloudflare, 1.1.1.1 y 1.0.0.1.
Acceder a las Configuraciones de Red
- Abrir el Panel de Control: Haz clic en el botón de inicio de Windows y escribe «Panel de Control». Selecciona la aplicación que se muestra en los resultados.
- Acceder a la red e Internet: Dentro del Panel de Control, selecciona «Red e Internet», y luego «Centro de redes y recursos compartidos».
- Cambiar la configuración del adaptador: En el panel izquierdo, haz clic en «Cambiar la configuración del adaptador».
- Seleccionar el adaptador de red: Haz clic derecho sobre el adaptador de red que estás utilizando (Ethernet o Wi-Fi) y selecciona «Propiedades». Necesitarás permisos de administrador para realizar esta operación.
Configuración de DNS Manual
- Seleccionar Protocolo de Internet versión 4 (TCP/IPv4): Dentro de las propiedades del adaptador, selecciona «Protocolo de Internet versión 4 (TCP/IPv4)» y luego haz clic en «Propiedades».
- Usar las siguientes direcciones de servidor DNS: En la nueva ventana, marca la opción «Usar las siguientes direcciones de servidor DNS».
- Ingresar nuevas direcciones de servidor DNS: Introduce las direcciones del nuevo servidor DNS en los campos «Servidor DNS Preferido» y «Servidor DNS Alternativo». Por ejemplo, para usar los servidores de Google, ingresa 8.8.8.8 y 8.8.4.4, o usa 1.1.1.1 y 1.0.0.1 para los servidores de Cloudflare.
- Confirmar y cerrar: Haz clic en «Aceptar» para aplicar las configuraciones y luego cierra todas las ventanas haciendo clic en «Cerrar».
Verificar las Configuraciones de DNS
Después de realizar los cambios en la configuración DNS, es importante verificar que se hayan aplicado correctamente.
- Abrir la línea de comandos: Haz clic en el botón de inicio y escribe «cmd». Abre la aplicación de la línea de comandos que aparecerá en los resultados.
- Ejecutar el comando ipconfig: En la ventana de la línea de comandos, escribe
ipconfig /ally presiona Enter. Busca la sección correspondiente al adaptador de red que estás utilizando y verifica que las direcciones DNS mostradas sean las que has configurado.
Usar el PowerShell para Cambiar el DNS
El PowerShell de Windows ofrece otra manera efectiva de cambiar las configuraciones DNS. Este método es útil para usuarios avanzados o cuando la configuración necesita ser automatizada.
- Abrir PowerShell como administrador: Haz clic derecho en el botón de inicio de Windows y selecciona «Windows PowerShell (Administrador)».
- Ejecutar el comando para cambiar DNS: Usa el siguiente comando, sustituyendo «NombreDelAdaptador» por el nombre de tu adaptador de red y las direcciones DNS por las que deseas utilizar:
«powershell`
Set-DnsClientServerAddress -InterfaceAlias "NombreDelAdaptador" -ServerAddresses "8.8.8.8","8.8.4.4"
Presiona Enter para ejecutar el comando.
- Verificar cambios: Para confirmar los cambios en PowerShell, puedes ejecutar el comando:
`powershell«
Get-DnsClientServerAddress
Este comando mostrará las configuraciones de DNS actuales para todos los adaptadores de red.
Utilizar la Configuración de IP Automática
En algunos casos, puede ser deseable que Windows 10 obtenga automáticamente las configuraciones de DNS. Para volver a esta configuración:
- Repetir los pasos iniciales de acceso a las configuraciones de red mencionados previamente.
- Seleccionar Protocolo de Internet versión 4 (TCP/IPv4) y hacer clic en «Propiedades».
- Seleccionar obtener la dirección del servidor DNS automáticamente: Marca esta opción para permitir que el sistema operativo configure automáticamente el servidor DNS.
Notas Adicionales
Al realizar cambios en la configuración de DNS en una red empresarial, consulta con el administrador de red antes de proceder. Cambiar servidores DNS puede tener implicaciones significativas para la seguridad y funcionalidad de la red.
Configuraciones de DNS en Otros Dispositivos
Los cambios realizados a la configuración DNS de Windows 10 afectarán solo al dispositivo donde se aplican. Para garantizar una conexión coherente en toda una red, considera cambiar la configuración DNS del enrutador. Las instrucciones específicas para este procedimiento variarán según el modelo y fabricante del enrutador, pero generalmente se accede a través de la interfaz de administración web del dispositivo.
DNS Públicos Recomendados
Es relevante tener en cuenta algunos servidores DNS públicos recomendados y ampliamente utilizados:
- Google Public DNS: 8.8.8.8 y 8.8.4.4.
- Cloudflare DNS: 1.1.1.1 y 1.0.0.1.
- OpenDNS: 208.67.222.222 y 208.67.220.220.
Modificar el servidor DNS puede aportar mejoras en la velocidad de navegación y puede ayudar a evitar restricciones específicas de ciertos ISP.