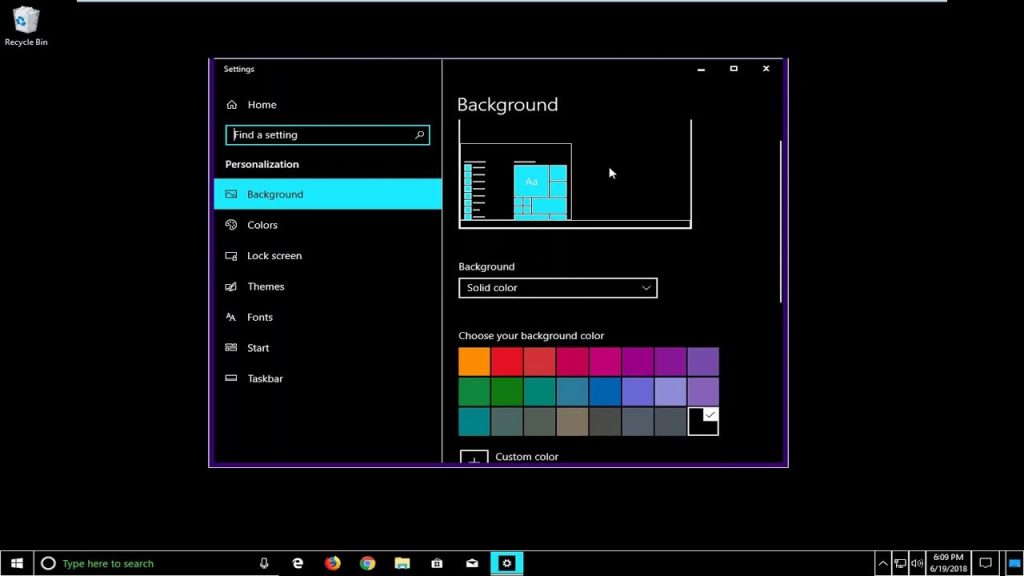
Bienvenido a nuestro artículo sobre cómo Arreglar Restablecer Colores Pantalla PC Windows 10. Si te encuentras experimentando problemas de visualización de colores en tu ordenador, puede ser frustrante, pero no te preocupes, estamos aquí para ayudarte. Estaremos revisando los pasos que debes seguir para corregir cualquier anomalía en la configuración de color de tu pantalla. ¡Prepárate para aclarar tus dudas y resolver esos desafiantes problemas técnicos con nuestra guía fácil de seguir!
1. «Tutorial Desde 0 ➡️ Arreglar Restablecer Colores Pantalla PC Windows 10»
- Paso 1: Abre el menú de inicio. Para empezar con el proceso de Arreglar Restablecer Colores Pantalla PC Windows 10, da clic en el botón del menú de inicio situado en la esquina inferior izquierda de la pantalla.
- Paso 2: Accede a la configuración. Una vez abierto el menú de inicio, selecciona el ícono de la rueda dentada para abrir la ventana de configuración.
- Paso 3: Abre la opción de Sistema. Dentro de la ventana de configuración, encuentra y selecciona la opción marcada como »Sistema».
- Paso 4: Haz clic en Pantalla. En la lista de paneles del lado izquierdo, da clic en la opción “Pantalla”. Esto nos llevará a los ajustes de pantalla.
- Paso 5: Configura tu configuración de color. Bajo la sección “Escala y diseño”, encontrarás una opción para “Configuración de color avanzada”. Clic en ese enlace, y te llevará a donde puedes arreglar y restablecer los colores de tu pantalla.
- Paso 6: Ajusta la calibración del color. En esta página, puedes cambiar la configuración del color según tus necesidades. Usar el “Asistente de calibración de color” puede ser de ayuda si no estás seguro de qué configuraciones modificar.
- Paso 7: Guarda tus cambios. Una vez que hayas hecho los ajustes necesarios, asegúrate de guardar los cambios. Si no estás satisfecho con los colores después de guardar, puedes volver a este mismo proceso y probar con diferentes configuraciones hasta encontrar lo que mejor funcione para ti.
Q&A
1. ¿Cómo puedo restablecer los colores de la pantalla de mi PC de Windows 10 a la configuración predeterminada?
Para restablecer los colores de la pantalla en Windows 10 sigue estos pasos:
- Abre el menú de inicio y haz clic en ‘Configuración’.
- Elije la opción ‘Sistema’.
- En el panel izquierdo, selecciona ‘Pantalla’.
- Busca ‘Restablecer tus opciones de color’ y haz clic en ‘Restablecer’.
2. ¿Cómo cambio los colores de la pantalla en Windows 10?
Para cambiar los colores de la pantalla en Windows 10, solo tienes que seguir estos pasos:
- Abre ‘Configuración’.
- Selecciona la opción ‘Personalización’.
- Haz clic en ‘Colores’ en el panel izquierdo.
- Elije el color que deseas establecer y haz clic en ‘Aceptar’.
3. Mi pantalla se ve en blanco y negro, ¿Cómo lo soluciono?
Si tu pantalla de Windows 10 se ve en blanco y negro, puedes resolverlo de esta manera:
- Dirígete a ‘Configuración’.
- Elige ‘Accesibilidad’.
- Haz clic en ‘Color e intensidad’.
- Desactiva la opción ‘Usar solo blanco y negro’.
4. La pantalla de mi PC se ve con colores invertidos. ¿Cómo lo arreglo?
Si tu pantalla de Windows 10 muestra colores invertidos, puedes corregirlo de la siguiente manera:
- Abre el menú de ‘Configuración’.
- Selecciona la opción ‘Accesibilidad’.
- Ve a ‘Color e intensidad’.
- Desactiva la opción ’Invertir colores’.
5. ¿Cómo puedo calibrar los colores de mi pantalla en Windows 10?
Para calibrar los colores de la pantalla en Windows 10, sigue estos pasos:
- Ve a ‘Configuración’.
- Selecciona ‘Sistema’ y luego ‘Pantalla’.
- Haz clic en ‘Calibrar la pantalla’.
- Sigue las instrucciones que aparecen en pantalla para completar la calibración.
6. ¿Cómo ajustar el brillo y el contraste en mi pantalla de Windows 10?
Para ajustar el brillo y el contraste en Windows 10, debes:
- Ir a ‘Configuración’.
- Elije la opción ‘Sistema’.
- Haz clic en ‘Pantalla’.
- Ajusta las barras deslizantes de brillo y contraste a tu gusto.
7. Los colores de mi pantalla son muy apagados. ¿Cómo puedo solucionarlo?
Si los colores de tu pantalla se ven muy apagados, puedes intentar esto:
- Ve a ‘Configuración’.
- Elige ‘Sistema’ y luego ‘Pantalla’.
- Haz clic en ‘Configuración avanzada de pantalla’.
- Ajusta la opción ‘Vibrancy’ a un nivel más alto.
8. ¿Cómo puedo cambiar la resolución de mi pantalla en Windows 10?
Para cambiar la resolución de la pantalla en Windows 10, sigue estos pasos:
- Abre el menú de ‘Configuración’.
- Selecciona ‘Sistema’ y luego ‘Pantalla’.
- Haz clic en ‘Configuración de pantalla avanzada’.
- Selecciona la resolución deseada y haz clic en ‘Aplicar’.
9. ¿Cómo puedo solucionar problemas con el parpadeo de la pantalla en Windows 10?
Si tu pantalla está parpadeando en Windows 10, puedes hacer lo siguiente:
- Ve a ‘Configuración’.
- Selecciona ‘Actualización y seguridad’.
- Haz clic en ‘Solucionar problemas’.
- Elige ‘Hardware y dispositivos’ y sigue las instrucciones que aparecen en pantalla.
10. ¿Cómo activar el modo nocturno en Windows 10?
Para activar el modo nocturno en Windows 10, solo debes seguir estos pasos:
- Ve a ‘Configuración’.
- Selecciona ‘Sistema’ y luego ‘Pantalla’.
- Busca la opción ‘Modo nocturno’.
- Activa esta opción para reducir la emisión de luz azul en tu pantalla.