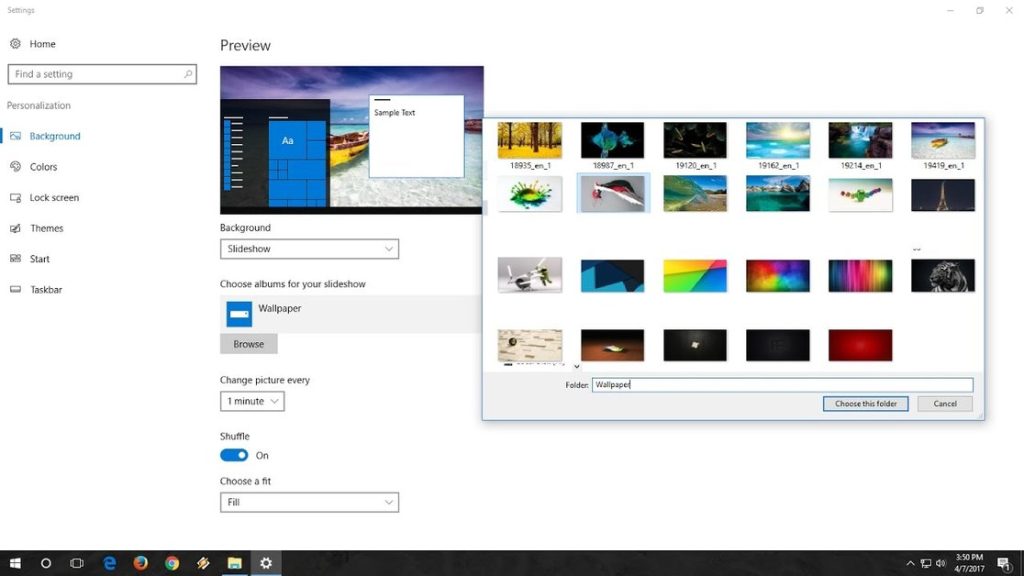
Bloquear cambio de fondo de pantalla en Windows 10 regedit: Controla la apariencia de tu PC con esta guía paso a paso.
¿Estás cansado de que tus amigos o familiares personalicen el fondo de pantalla de tu computadora sin tu consentimiento? No te preocupes, en este artículo te enseñaremos cómo bloquear el cambio de fondo de pantalla en Windows 10 utilizando el editor de registro de tu sistema operativo. Podrás mantener el control total sobre la apariencia de tu computadora, sin tener que preocuparte por cambios no deseados.
Windows 10 ofrece numerosas opciones para personalizar el aspecto de tu escritorio, permitiéndote elegir entre una amplia variedad de fondos de pantalla, desde paisajes impresionantes hasta imágenes abstractas. Sin embargo, es posible que desees evitar que otras personas modifiquen la imagen de fondo que has elegido con tanto cuidado. Afortunadamente, mediante unos sencillos pasos utilizando el editor de registro, podrás asegurarte de que tu elección de fondo de pantalla se mantenga siempre intacta.
El editor de registro de Windows 10 es una potente herramienta que te permite acceder y modificar los valores del sistema operativo. Con su ayuda, podrás controlar diversas configuraciones de tu computadora, incluido el cambio de fondo de pantalla. Sigue los pasos de la siguiente guía y aprende a bloquear esta opción para evitar modificaciones no deseadas.
1. Configuración básica de Windows 10 para bloquear el cambio de fondo de pantalla
Bloquear cambio de fondo de pantalla en Windows 10 usando el editor del registro (regedit)
El cambio de fondo de pantalla en Windows 10 puede ser una distracción o una preocupación de seguridad en algunos entornos. Si deseas evitar que los usuarios modifiquen el fondo de pantalla en un equipo con Windows 10, puedes seguir estos pasos utilizando el Editor del Registro (regedit):
1. Abre el Editor del Registro presionando la combinación de teclas «Windows + R» y luego escribe «regedit» sin comillas. Pulsa Enter o haz clic en Aceptar para abrir el Editor del Registro.
2. Navega hasta la siguiente ruta en el árbol de directorios del Editor del Registro: HKEY_CURRENT_USERControl PanelDesktop.
3. En el panel derecho, haz doble clic en el valor «Wallpaper» para editar su configuración.
4. En la ventana de edición, borra el valor existente y deja este campo en blanco. Esto evitará que cualquier fondo de pantalla se muestre en el escritorio.
5. Reinicia tu equipo para que los cambios surtan efecto.
Al seguir estos pasos, habrás bloqueado con éxito el cambio de fondo de pantalla en Windows 10 a través del Editor del Registro. Recuerda que esta configuración se aplicará únicamente al usuario actual, por lo que deberás repetir estos pasos para cada usuario en el equipo si deseas aplicarlo a todos. Esta medida puede resultar útil en entornos de trabajo o educativos donde se requiere un control más restrictivo sobre la personalización del escritorio.
2. Accediendo al editor de registro de Windows 10 para realizar cambios
El editor de registro de Windows 10 es una herramienta poderosa que permite realizar cambios en la configuración del sistema operativo. Acceder a esta herramienta es fundamental si deseas bloquear el cambio del fondo de pantalla en tu equipo. A través del editor de registro, puedes modificar las claves y valores que controlan diferentes aspectos de Windows, incluyendo la personalización del escritorio.
Para acceder al editor de registro, sigue estos pasos:
1. Abre el menú de inicio y escribe «regedit». Selecciona la aplicación «Editor del Registro» que aparece en los resultados de búsqueda.
2. Se abrirá el Editor de Registro de Windows. Aquí es donde podrás realizar cambios en la configuración del sistema operativo. Ten en cuenta que modificar incorrectamente el registro puede causar problemas en tu computadora, así que asegúrate de seguir los pasos correctamente y hacer un respaldo del registro antes de realizar cualquier cambio.
3. Navega hasta la clave de registro que controla la configuración del fondo de pantalla. La ruta específica puede variar dependiendo de la versión de Windows y la configuración de tu computadora. Normalmente, se encuentra en «HKEY_CURRENT_USERControl PanelDesktop».
4. Modifica el valor de la clave «Wallpaper». Haz doble clic en la clave y cambia el valor por la ruta de la imagen que deseas establecer como fondo de pantalla. Si deseas bloquear el cambio del fondo de pantalla, puedes establecer el valor en «None» o dejarlo en blanco.
5. Reinicia tu computadora para que los cambios surtan efecto.
Recuerda que modificar el registro de Windows puede tener consecuencias, así que es importante tener cuidado al realizar cambios y siempre hacer un respaldo antes de comenzar. Si deseas habilitar nuevamente la posibilidad de cambiar el fondo de pantalla, simplemente vuelve al editor de registro y restablece los valores originales.
3. Modificando claves específicas para proteger el fondo de pantalla en Windows 10
Un fondo de pantalla personalizado puede brindarle a tu computadora una apariencia única y personalizada. Sin embargo, si compartes tu dispositivo con otras personas, es posible que desees proteger tu fondo de pantalla para evitar cambios no deseados. Afortunadamente, en Windows 10, existe una forma sencilla de bloquear la modificación de tu fondo de pantalla a través del Editor del Registro.
Cómo proteger el fondo de pantalla en Windows 10 usando el Editor del Registro:
1. Abre el Editor del registro escribiendo «regedit» en la barra de búsqueda del menú de inicio y seleccionando «Editor del Registro».
2. Navega hasta la siguiente ubicación: HKEY_CURRENT_USERSoftwareMicrosoftWindowsCurrentVersionPoliciesActiveDesktop.
3. Una vez en la ubicación «ActiveDesktop», haz clic derecho en el panel derecho y selecciona «Nuevo» > «Valor DWORD (32 bits)» para crear un nuevo valor.
4. Nombre el nuevo valor como «NoChangingWallpaper» y presiona Enter.
5. Haz doble clic en el valor recién creado y establece los datos del valor en «1».
6. Cierra el Editor del Registro y reinicia tu computadora para aplicar los cambios.
Ahora, tu fondo de pantalla estará protegido y no se podrá modificar sin tu consentimiento. Si en algún momento deseas volver a habilitar la modificación del fondo de pantalla, simplemente regresa al Editor del Registro y cambia el valor de «NoChangingWallpaper» a «0» o simplemente elimina el valor. Proteger tu fondo de pantalla en Windows 10 es una forma eficaz de mantener tu configuración personalizada y mantener tu dispositivo protegido contra cambios no autorizados.
4. Reforzando la seguridad mediante ajustes adicionales en el editor de registro de Windows 10
En esta ocasión, te mostraré cómo reforzar la seguridad de tu equipo Windows 10 mediante ajustes adicionales en el editor de registro. Esto te permitirá bloquear el cambio del fondo de pantalla, una medida importante para salvaguardar la privacidad y evitar posibles cambios no autorizados en la apariencia de tu escritorio.
Para comenzar, es necesario acceder al editor de registro de Windows 10. Recuerda hacer una copia de seguridad del registro antes de realizar cualquier cambio para evitar posibles problemas. Una vez en el editor de registro, sigue estos pasos:
1. En el panel izquierdo del editor de registro, navega hasta la siguiente ruta: HKEY_CURRENT_USERControl PanelDesktop.
2. Haz doble clic en la entrada llamada «Wallpaper» en el panel derecho. Esto abrirá una ventana de edición.
3. En la ventana de edición, borra la ruta y el nombre del archivo de la imagen actual del fondo de pantalla y déjalo en blanco.
4. Haz clic en «Aceptar» para guardar los cambios.
5. A continuación, crearemos una nueva entrada en el registro para asegurarnos de que el fondo de pantalla no pueda ser cambiado. En el panel derecho del editor de registro, haz clic derecho y selecciona «Nuevo» y luego «Valor de cadena».
6. Renombra esta nueva entrada como «Wallpaper». No es necesario que añadas ningún valor a esta entrada.
7. Reinicia tu equipo para que los cambios surtan efecto.
Con estos ajustes adicionales en el editor de registro de Windows 10, habrás bloqueado el cambio del fondo de pantalla en tu equipo. Recuerda que es importante mantener la seguridad de tu sistema operativo y con estos pasos podrás evitar modificaciones no autorizadas en tu escritorio.
5. Evitando cambios no deseados en el fondo de pantalla de Windows 10 mediante restricciones de usuario
- Iniciar sesión en Windows 10 como administrador.
- Abrir el Editor del Registro. Para hacerlo, presionar la combinación de teclas Windows + R, escribir «regedit» en el cuadro de diálogo que aparece y luego presionar Enter.
- Navegar hasta la siguiente clave del Registro: HKEY_CURRENT_USERControl PanelDesktop
- En el panel derecho, hacer clic derecho sobre un área vacía y seleccionar Nuevo y luego Valor de cadena.
- Darle a este nuevo valor de cadena el nombre «Wallpaper» (sin las comillas).
Ahora, vamos a configurar el valor del fondo de pantalla para asegurarnos de que no pueda ser cambiado por los usuarios. Hacer doble clic en el valor de cadena «Wallpaper» que acabamos de crear y, en la ventana que aparece, establecer la ruta completa hacia la imagen que se desea utilizar como fondo de pantalla (por ejemplo, C:RutaHaciaLaImagen.jpg). Luego, hacer clic en Aceptar.
Para asegurarnos de que los cambios tomen efecto, reiniciar Windows 10. A partir de ahora, los usuarios no podrán cambiar el fondo de pantalla desde la configuración de Windows. Esta restricción es especialmente útil en entornos empresariales o escolares, donde se busca mantener una imagen de fondo consistente en todos los dispositivos. Es importante destacar que este método utiliza el Editor del Registro, por lo que se debe tener precaución al realizar cambios en esta herramienta.
6. Realizando respaldos periódicos del registro de Windows 10 para evitar problemas futuros
Realizar respaldos periódicos del registro de Windows 10 es una práctica fundamental para prevenir posibles problemas futuros en nuestro sistema operativo. El registro de Windows es una base de datos que almacena información importante sobre la configuración y funcionamiento de nuestro sistema, por lo que cualquier error o modificación incorrecta podría tener consecuencias nefastas. Afortunadamente, existen varias formas de realizar copias de seguridad del registro de Windows 10, lo que nos brinda tranquilidad y nos permite restaurar los ajustes en caso de ser necesario.
Una opción sencilla para respaldar el registro de Windows 10 es utilizar la herramienta de copia de seguridad incorporada en el sistema operativo. Para acceder a esta función, simplemente debemos abrir el Panel de control y buscar la opción «Copia de seguridad y restauración». Desde allí, podemos seleccionar la opción «Crear una imagen del sistema» y seguir los pasos para realizar una copia de seguridad completa del registro. Es importante recordar seleccionar una ubicación segura para guardar la copia de seguridad, como un disco duro externo o una unidad USB. Además, es recomendable establecer una programación periódica para realizar respaldos automáticos del registro, de modo que no tengamos que preocuparnos por hacerlo manualmente cada vez. Esta opción nos permitirá estar preparados ante cualquier problema o alteración no deseada en el registro de Windows 10.
7. Verificando y actualizando el sistema operativo para garantizar un funcionamiento óptimo
Además de proporcionar una interfaz intuitiva y funciones avanzadas, Windows 10 permite personalizar el fondo de pantalla de tu escritorio. Sin embargo, hay momentos en los que puedes querer bloquear el cambio del fondo de pantalla, ya sea para evitar que otras personas modifiquen la apariencia de tu PC o para garantizar un entorno de trabajo consistente en un entorno empresarial. Aunque Windows 10 no tiene una opción nativa para bloquear el cambio del fondo de pantalla, puedes utilizar el editor del Registro de Windows (regedit) para lograrlo.
El editor del Registro de Windows (regedit) es una herramienta poderosa que permite acceder y modificar las configuraciones del sistema operativo. Para bloquear el cambio del fondo de pantalla en Windows 10, sigue los siguientes pasos:
- Abre el menú de inicio y escribe «regedit» en el campo de búsqueda.
- Haz clic derecho en «Editor del Registro» y selecciona «Ejecutar como administrador».
- En el editor del Registro, navega hasta la siguiente ubicación:
HKEY_CURRENT_USERControl PanelDesktop. - Busca la clave «Wallpaper» en el panel derecho y haz doble clic para modificar su valor.
- En la ventana de edición, cambia el valor de «1» a «0» y haz clic en «Aceptar».
- Cierra el editor del Registro y reinicia tu computadora para que los cambios surtan efecto.
¡Listo! Ahora el cambio del fondo de pantalla estará bloqueado en tu computadora con Windows 10. Si en algún momento deseas habilitar nuevamente la posibilidad de cambiar el fondo de pantalla, simplemente sigue los mismos pasos y cambia el valor de «0» a «1». Recuerda que al modificar el Registro de Windows, es importante tener precaución y hacerlo con cuidado para evitar problemas en el sistema operativo.