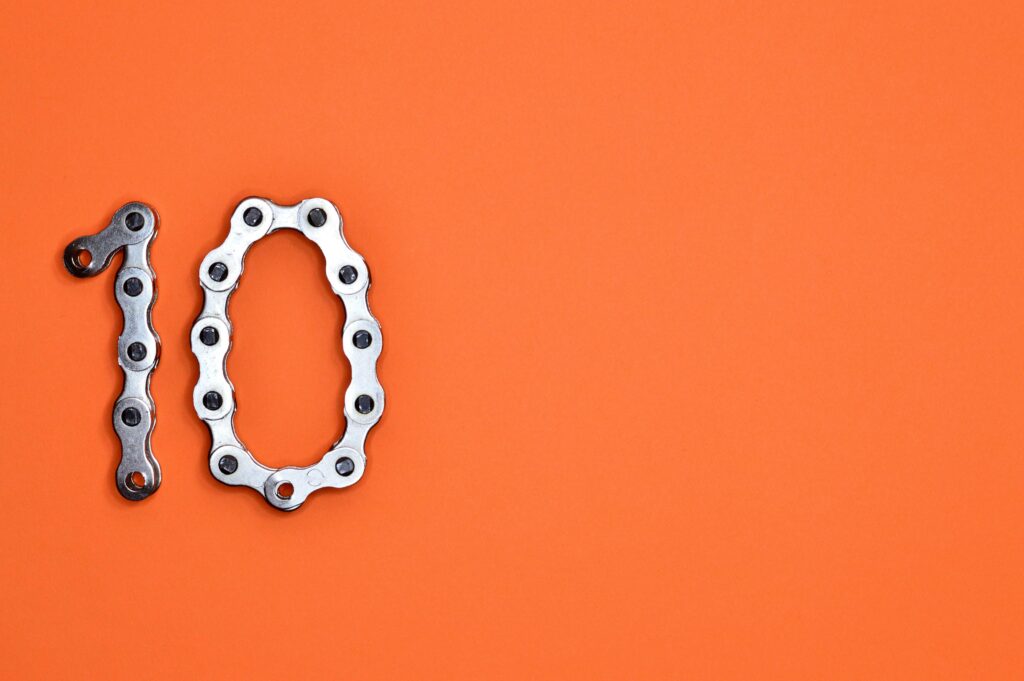
Un Windows limpio y fresco puede ser justo lo que necesita tu ordenador para volver a funcionar como el primer día. Si tu equipo va lento, tiene errores frecuentes o simplemente quieres empezar de cero, reinstalar el sistema operativo es una excelente opción. En esta guía te explicaré paso a paso cómo reinstalar Windows 10 de forma sencilla y sin complicaciones.
Antes de empezar, es importante que sepas que este proceso borrará todos los datos de tu disco duro, así que asegúrate de hacer una copia de seguridad de tus archivos importantes. Una vez tengas todo respaldado, ¡manos a la obra!
Preparativos para la reinstalación
Lo primero es conseguir el medio de instalación de Windows 10. Microsoft ofrece una herramienta oficial llamada Media Creation Tool que te permite crear una unidad USB booteable o descargar la ISO del sistema operativo. Ve a la web oficial de Microsoft y descarga esta utilidad.
Una vez tengas la herramienta, ejecútala y selecciona la opción «Crear medios de instalación para otro PC». Sigue los pasos del asistente para crear tu USB de instalación. Si prefieres usar un DVD, puedes descargar la ISO y grabarla en un disco con cualquier programa de grabación.
Con tu USB o DVD listo, es hora de reiniciar el equipo y arrancar desde el medio de instalación. Para ello, tendrás que acceder a la BIOS o UEFI de tu ordenador. El proceso varía según el fabricante, pero generalmente implica presionar una tecla como F2, F12 o Supr durante el arranque.
Una vez en la BIOS, busca la sección de orden de arranque y coloca tu medio de instalación como primera opción. Guarda los cambios y reinicia. Si todo va bien, verás la pantalla de instalación de Windows 10.
Proceso de instalación
Ahora comienza la parte más emocionante. Sigue estos pasos para instalar Windows 10 desde cero:
- Selecciona el idioma, formato de hora y teclado que prefieras.
- Haz clic en «Instalar ahora».
- Introduce la clave de producto si la tienes. Si no, puedes saltarte este paso y activar Windows más tarde.
- Acepta los términos de licencia.
- Elige «Personalizada: instalar solo Windows» para hacer una instalación limpia.
- Selecciona el disco donde quieres instalar Windows. ¡Cuidado! Aquí borrarás todos los datos existentes.
- Espera a que se complete la instalación. Tu PC se reiniciará varias veces durante el proceso.
Configuración inicial de Windows 10
Una vez finalizada la instalación, Windows te guiará a través de la configuración inicial. Aquí podrás:
– Elegir tu región y distribución de teclado
– Configurar tu conexión a internet
– Crear una cuenta de usuario
– Ajustar la privacidad y otras opciones
No te preocupes si no estás seguro de alguna opción, podrás cambiarla más adelante desde la Configuración de Windows.
Instalación de drivers y actualizaciones
Con Windows 10 recién instalado, es momento de asegurarse de que todo funciona correctamente. Lo primero es instalar los drivers de tu hardware. Windows suele reconocer y configurar automáticamente la mayoría de los componentes, pero siempre es buena idea visitar la web del fabricante de tu equipo para descargar los últimos controladores.
A continuación, ejecuta Windows Update para obtener las últimas actualizaciones de seguridad y funciones. Esto puede llevar un tiempo, así que ten paciencia.
Recuperación de tus archivos y programas
¿Recuerdas la copia de seguridad que hiciste al principio? Ahora es el momento de restaurar tus archivos personales. Cópialos de vuelta a tu disco duro y organízalos como prefieras.
En cuanto a los programas, tendrás que reinstalarlos uno por uno. Es una buena oportunidad para hacer limpieza y quedarte solo con lo que realmente necesitas. Aprovecha para descargar las últimas versiones de tus aplicaciones favoritas.
Para terminar, dedica unos minutos a personalizar y optimizar tu Windows 10 recién instalado:
– Ajusta la apariencia del escritorio y la barra de tareas a tu gusto
– Configura las opciones de energía para maximizar el rendimiento o la duración de la batería
– Revisa las aplicaciones que se inician con Windows y desactiva las que no necesites
– Instala un buen antivirus si no confías en el Windows Defender integrado
Con estos pasos, habrás conseguido reinstalar Windows 10 y dejar tu ordenador como nuevo. Disfruta de tu sistema operativo fresco y optimizado, listo para afrontar cualquier tarea que le eches encima. ¿Notas ya la diferencia en el rendimiento? Seguro que sí.