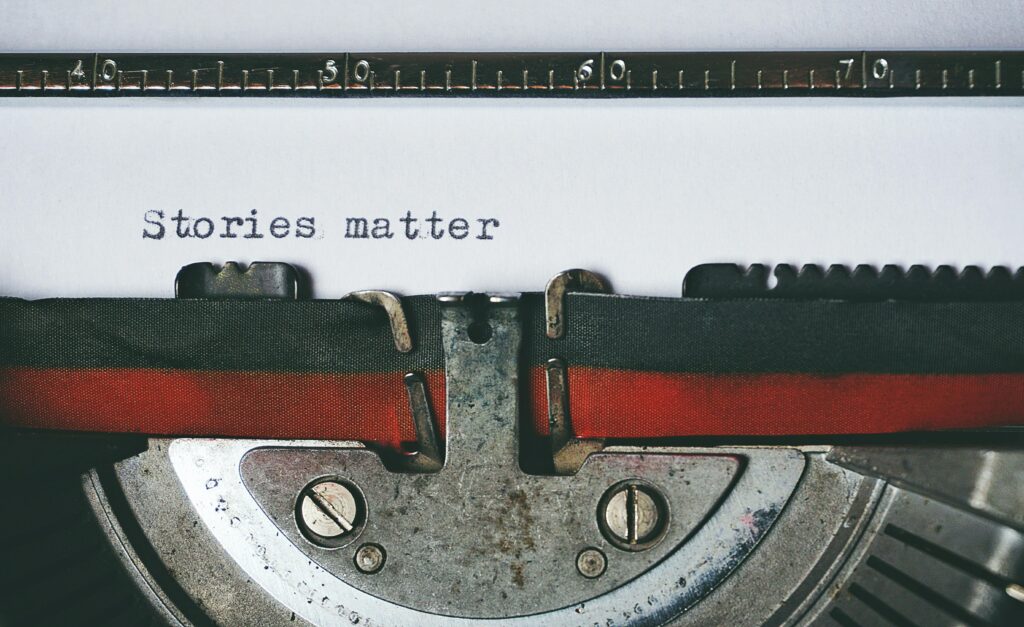
Cómo Recuperar Documentos de Word no Guardados
Un problema frecuente que enfrentan los usuarios de Microsoft Word es la pérdida de documentos no guardados. Ya sea por un fallo del sistema, un cierre inesperado o un error humano, perder horas de trabajo puede resultar frustrante. Afortunadamente, existen métodos efectivos para recuperar documentos de Word no guardados.
AutoRecover en Microsoft Word
Microsoft Word incluye una función denominada AutoRecover, que crea automáticamente copias de seguridad temporales de los documentos abiertos. Este proceso se realiza a intervalos establecidos por el usuario en la configuración de la aplicación.
Activar AutoRecover
Para asegurarse de que AutoRecover está habilitado:
- Abra Microsoft Word.
- Vaya a «Archivo» y seleccione «Opciones».
- En el menú de la izquierda, haga clic en «Guardar».
- Verifique que la opción «Guardar información de Autorecuperación cada X minutos» esté activada.
Recuperar documentos con AutoRecover
Si el sistema falla y no ha guardado su documento:
- Abra Microsoft Word.
- En el panel de tareas de la izquierda, seleccione «Documentos recuperados».
- Revise los archivos listados y seleccione el que desea recuperar.
Archivos Temporales
Cada vez que se trabaja en un documento de Word, se crean archivos temporales en el sistema. Estos archivos temporales pueden servir como una copia de seguridad si el documento no se guarda correctamente.
Ubicación de Archivos Temporales de Word
Los archivos temporales se encuentran generalmente en las siguientes ubicaciones:
- En sistemas Windows:
«plaintext`
C:Usuarios[tu_usuario]AppDataLocalMicrosoftOfficeUnsavedFiles
- En sistemas macOS:
`plaintext«
/Usuarios/[tu_usuario]/Library/Application Support/Microsoft/Office/Office 2011 AutoRecovery/
Recuperar Archivos Temporales
Para recuperar un archivo temporal:
- Navegue a la ubicación mencionada.
- Busque archivos con la extensión .asd o .wbk.
- Cambie la extensión del archivo a .docx y luego ábralo con Microsoft Word.
Versiones Anteriores en OneDrive
OneDrive puede salvar versiones previas de sus documentos, permitiendo la restauración a un punto anterior en caso de pérdida inesperada.
Restaurar Versiones en OneDrive
- Inicie sesión en OneDrive y navegue hasta el archivo perdido.
- Haga clic derecho sobre el archivo y seleccione «Historial de versiones».
- Será capaz de visualizar y restaurar cualquier versión disponible del documento.
Herramientas de Recuperación de Datos
En situaciones más graves, cuando los métodos automáticos fallan, puede ser necesario utilizar herramientas de recuperación de datos de terceros. Algunas de las aplicaciones más recomendadas incluyen:
- Recuva: Una herramienta gratuita que puede recuperar archivos eliminados.
- EaseUS Data Recovery Wizard: Una aplicación robusta que admite la recuperación de una amplia gama de archivos.
- Disk Drill: Conocida por su facilidad de uso y efectividad en la recuperación de datos perdidos.
El uso de estas herramientas generalmente implica:
- Descargar e instalar la aplicación seleccionada.
- Ejecutar un escaneo del disco duro en busca de archivos perdidos.
- Seleccionar y restaurar los documentos deseados.
Microsoft Support
En última instancia, si todos los métodos anteriores fallan, puede optar por ponerse en contacto con el soporte de Microsoft y buscar asistencia específica. Ellos podrán ofrecer guías adicionales y personalizadas sobre las opciones de recuperación.
Buenas Prácticas para Evitar Pérdidas de Datos
Es crucial adoptar algunas medidas preventivas para minimizar la posibilidad de perder documentos importantes en el futuro. Estas prácticas incluyen:
- Guardar Frecuentemente: Hacer clic en “Guardar” varias veces durante la edición de documentos para asegurar que nunca se pierda demasiado trabajo en caso de un error.
- Utilizar Ctrl+S: Hábito de utilizar el atajo del teclado Ctrl+S cada pocos minutos.
- Configuración de Copias de Seguridad: Configurar copias de seguridad automáticas en servicios en la nube como OneDrive, Google Drive o Dropbox.
- Programar Actualizaciones: Mantener siempre su software actualizado para asegurarse de poseer todas las capacidades de recuperación y seguridad.
Con esta comprensión y la aplicación de estos métodos de recuperación se puede minimizar significativamente la frustración asociada a la pérdida de documentos no guardados en Microsoft Word. Mantenerse informado y preparado facilitará la continuidad en el flujo de trabajo sin importantes interrupciones.