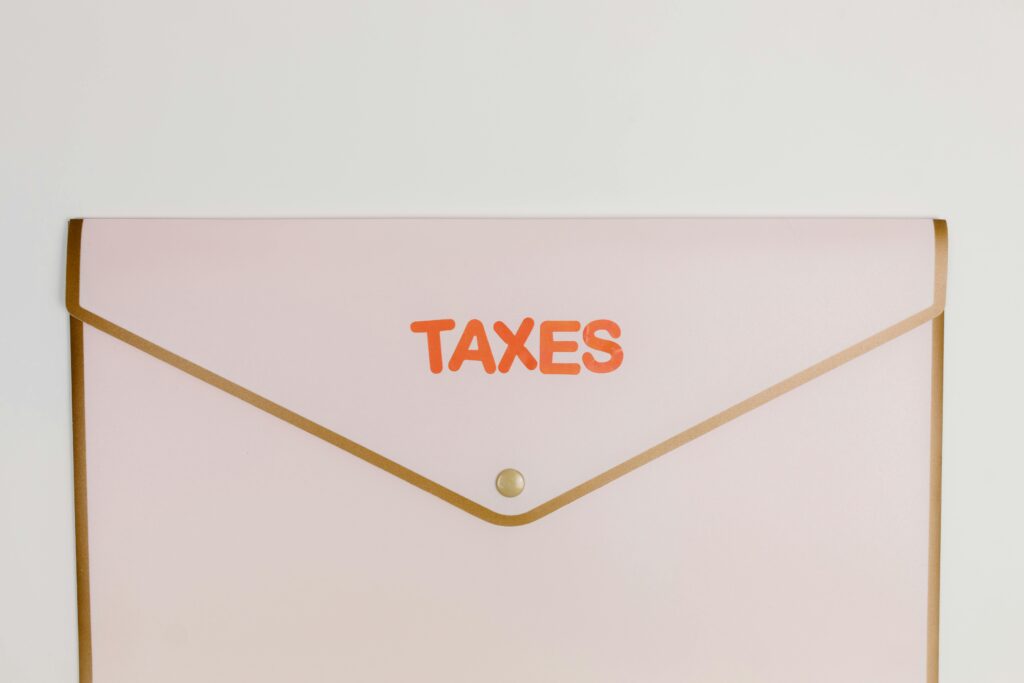
Cómo Recuperar un Archivo de Word Borrado
Un problema común al trabajar con documentos digitales es la pérdida accidental de archivos importantes. Recuperar un archivo de Word borrado es una necesidad frecuente para muchos usuarios que puede ocasionar mucha frustración. Este artículo explora varios métodos para intentar recuperar esos documentos valiosos utilizando herramientas y técnicas disponibles en Microsoft Word y otros recursos.
Métodos Preliminares de Recuperación
Ubicar el Archivo en la Papelera de Reciclaje
Una de las maneras más sencillas para recuperar un archivo de Word es verificar primero la Papelera de Reciclaje. Los documentos eliminados permanecen allí hasta que la papelera se vacía manualmente. Aquí se encuentran los pasos para esta búsqueda:
- Abre la Papelera de Reciclaje, localizada generalmente en el escritorio.
- Busca el archivo de Word específico. La lista puede organizarse por nombre, fecha de eliminación, etc.
- Selecciona el archivo y haz clic con el botón derecho del ratón.
- Escoge la opción «Restaurar». El archivo volverá a su ubicación original.
Utilizar la Función de Autoguardado en Microsoft Word
Word tiene una funcionalidad conocida como Autoguardado que guarda automáticamente los documentos en intervalos establecidos. Para acceder a estos archivos:
- Abre Microsoft Word.
- Navega a «Archivo» y selecciona «Abrir».
- Escoge «Documentos Recientes» y busca una sección titulada «Documentos Recuperados» en la parte inferior.
- Abre el archivo desde esta lista.
En caso de no encontrarlo, es posible que la configuración de autocorrecto no esté activada.
Recuperar Archivos desde la Carpeta de Archivos Temporales
Otra opción es buscar los archivos temporales creados por Word. Los pasos son los siguientes:
- Abre el Explorador de Archivos en tu ordenador.
- Escribe
%temp%en la barra de direcciones y presiona Enter. - Examina la carpeta en busca de archivos que comiencen con “~” o “~WRL”.
Estos archivos pueden ser copias de seguridad del documento original, y cambiando su extensión a .docx, podrían abrirse en Word.
Software de Recuperación de Datos
Existen programas especializados como Recuva, EaseUS Data Recovery Wizard y Disk Drill, que ofrecen funcionalidades avanzadas para la recuperación de datos. Para utilizar uno de estos programas:
- Descarga e instala el software elegido.
- Ejecuta un escaneo del disco duro donde se encontraba el archivo.
- Filtra los resultados para documentos Word (.docx).
- Selecciona y recupera el archivo deseado.
Estas herramientas suelen ofrecer versiones gratuitas con ciertas limitaciones, pero una versión completa puede garantizar una recuperación más confiable y completa de datos.
Recuperar Archivos desde OneDrive
Si utilizas OneDrive para almacenar tus documentos, existe una funcionalidad que guarda versiones anteriores de los archivos de manera automática. Para recuperar un archivo desde OneDrive:
- Abre OneDrive y localiza la carpeta donde se encontraba el archivo.
- Haz clic derecho sobre el archivo y selecciona “Historial de versiones”.
- Aparecerá una lista de versiones anteriores del archivo.
- Restaura la versión deseada.
Este método es eficaz siempre que el documento haya sido sincronizado previamente en OneDrive.
Opciones Adicionales en Microsoft Word
Word también ofrece varias herramientas internas adicionales que pueden ser útiles para recuperar archivos borrados.
Usar Documentos Recientes en Word
- Abre Word y selecciona «Abrir» desde el menú de archivo.
- En la ventana «Abrir», selecciona «Ubicación» y luego «Examinar» para buscar el archivo en tu carpeta de documentos.
- Escoge la opción «Documentos Recientes». Si el archivo se cerró recientemente sin guardarse, puede aparece en esta lista.
Buscar en Versiones Anteriores
Si se está usando Windows 10 o una versión superior del sistema operativo, a menudo se crean puntos de restauración del sistema que pueden contener versiones anteriores de archivos. Para acceder a estas versiones:
- Navega a la carpeta donde se encontraba el archivo.
- Haz clic derecho sobre el fondo de la carpeta y selecciona «Propiedades».
- Escoge la pestaña «Versiones anteriores».
- Selecciona una versión anterior de la carpeta y haz clic en «Restaurar».
Consulta con el Soporte Técnico de Microsoft
En situaciones graves, siempre se puede buscar ayuda en el Soporte de Microsoft para obtener asistencia personalizada. Microsoft cuenta con diversos recursos y un equipo de soporte técnico que puede guiarte a través del proceso de recuperación de archivos.
En la mayoría de los casos, seguir estos pasos permitirá recuperar un archivo de Word borrado. Dependiendo del método utilizado, es posible minimizar la pérdida de datos y restaurar documentos vitales con eficacia. Utilizando estas soluciones, el riesgo de perder documentos importantes puede reducirse considerablemente.