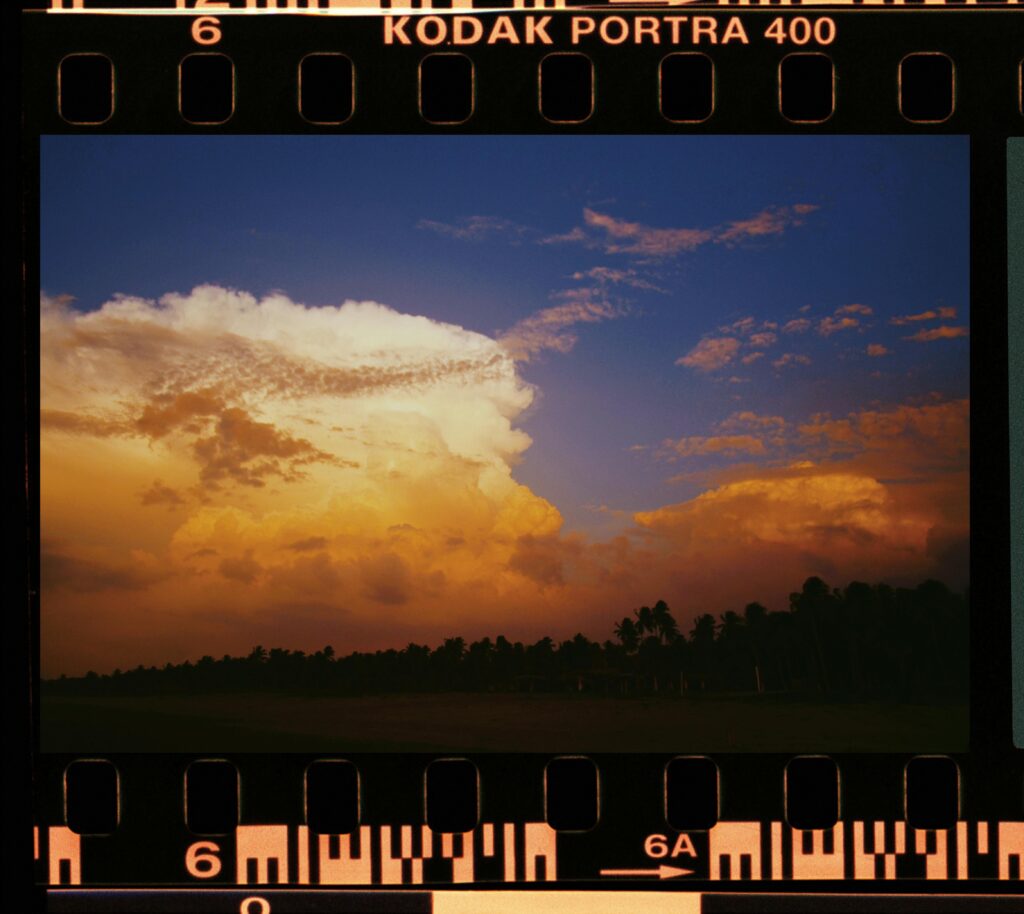
Cómo Recortar Imágenes en Word
Un procesador de textos como Microsoft Word permite a los usuarios trabajar con documentos de manera eficiente, inclusive manejando y editando imágenes dentro de sus archivos. Una de las funciones más útiles es la posibilidad de recortar imágenes para ajustarlas a las necesidades del documento.
Insertar Imágenes en Word
Antes de realizar cualquier edición, es necesario aprender a insertar imágenes en Word. Para hacerlo, sigue estos pasos:
- Abre el documento de Microsoft Word.
- Selecciona la pestaña «Insertar» en la barra de herramientas.
- Elige «Imágenes» y navega hasta la ubicación de la imagen en tu computadora.
- Selecciona la imagen y haz clic en «Insertar».
La imagen se añadirá al documento, y desde allí podrás empezar a editarla.
Recortar Imágenes
Ubicación de la Herramienta de Recorte
Para acceder a la herramienta de recorte, selecciona la imagen que deseas modificar. Aparecerá la pestaña «Formato de imagen» en la parte superior de la pantalla. Igual que en otras opciones de edición, es esencial saber dónde encontrar esta función.
Procedimiento de Recorte
Para recortar una imagen en Word:
- Selecciona la imagen.
- Haz clic en la pestaña «Formato de imagen».
- Selecciona la opción «Recortar».
Al hacer esto, aparecerán tiradores de recorte en los bordes y esquinas de la imagen.
Ajustar el Recorte
- Arrastra los tiradores de recorte para eliminar las áreas no deseadas.
- Para confirmar el recorte, haz clic fuera de la imagen o pulsa la tecla «Enter».
Modificaciones Avanzadas del Recorte
Recorte Proporcional
A veces es necesario mantener las proporciones originales al recortar una imagen. Para ello:
- Mantén presionada la tecla «Shift» mientras arrastras uno de los tiradores de esquina.
- Esto garantiza que las proporciones de la imagen se conserven.
Recorte a una Forma Específica
Microsoft Word también permite recortar imágenes en formas específicas, como círculos, estrellas o corazones. Para lograr esto:
- Selecciona la imagen y ve a «Formato de imagen».
- Elige «Recortar a la forma» en el menú desplegable y selecciona la forma deseada.
Restaurar el Tamaño Original
Si quieres revertir los cambios de recorte:
- Haz clic en la imagen.
- Ve a «Formato de imagen».
- En la opción «Restaurar imagen», selecciona «Restaurar recorte».
Eligiendo esta opción, la imagen vuelve a su estado original.
Uso de Opciones de Ajuste
Posición de la Imagen
Además de recortar la imagen, puedes ajustar su posición dentro del documento:
- Selecciona la imagen.
- En «Formato de imagen», escoge «Posición».
- Elige entre las opciones predeterminadas o arrastra la imagen para colocarla manualmente.
Ajustes de Texto
Las imágenes en Word pueden interactuar de distintas maneras con el texto:
- Selecciona la imagen.
- En «Formato de imagen», elige «Ajustar texto».
- Selecciona entre varias opciones como «En línea con el texto», «Detrás del texto» o «Delante del texto».
Herramientas de Corrección y Estilo
Brillo y Contraste
Microsoft Word permite ajustar brillo y contraste directamente:
- Selecciona la imagen.
- En «Formato de imagen», escoge «Correcciones».
Aquí podrás hacer ajustes para mejorar la visibilidad y estética de la imagen.
Aplicación de Filtros
Además de las opciones básicas, Word ofrece filtros y efectos artísticos:
- Selecciona la imagen.
- En «Formato de imagen», selecciona «Efectos de imagen».
Podrás aplicar diferentes estilos como sombras, reflexiones y bordes suaves.
Ejemplos Prácticos
Documentos Académicos
En documentos académicos, se suele recortar imágenes para adaptarlas a un formato específico, eliminando cualquier parte irrelevante que no contribuya a la comprensión del contenido.
Presentaciones Profesionales
Para presentaciones profesionales, Word permite recortar imágenes a formas específicas, lo que aporta un aspecto más pulido y profesional a los gráficos y fotos.
Proyectos Personales
En proyectos personales, puedes usar la opción de recorte para enfocarte en ciertos detalles de una imagen, resaltando aspectos importantes para el contenido visual.
Integración con Otras Herramientas
Microsoft Word no es la única herramienta para editar imágenes; otros programas pueden ofrecer funciones adicionales. Sin embargo, la capacidad de recortar imágenes directamente en Word asegura que los usuarios puedan realizar ajustes sin cambiar de software constantemente.
Aplicativos como Adobe Photoshop permiten un control aún mayor sobre las características de la imagen, pero para necesidades básicas, Word resulta muy adecuado y práctico.
Referencias Externas
- Aprender más sobre las capacidades de Microsoft Word en el sitio oficial de Microsoft.
- Tutoriales adicionales y guías sobre recorte de imágenes.
Este artículo ofrece una guía completa y precisa sobre cómo recortar y manipular imágenes en Microsoft Word, incorporando diversas opciones y funciones que mejorarán la calidad de los documentos y contribuirán a un acabado profesional.