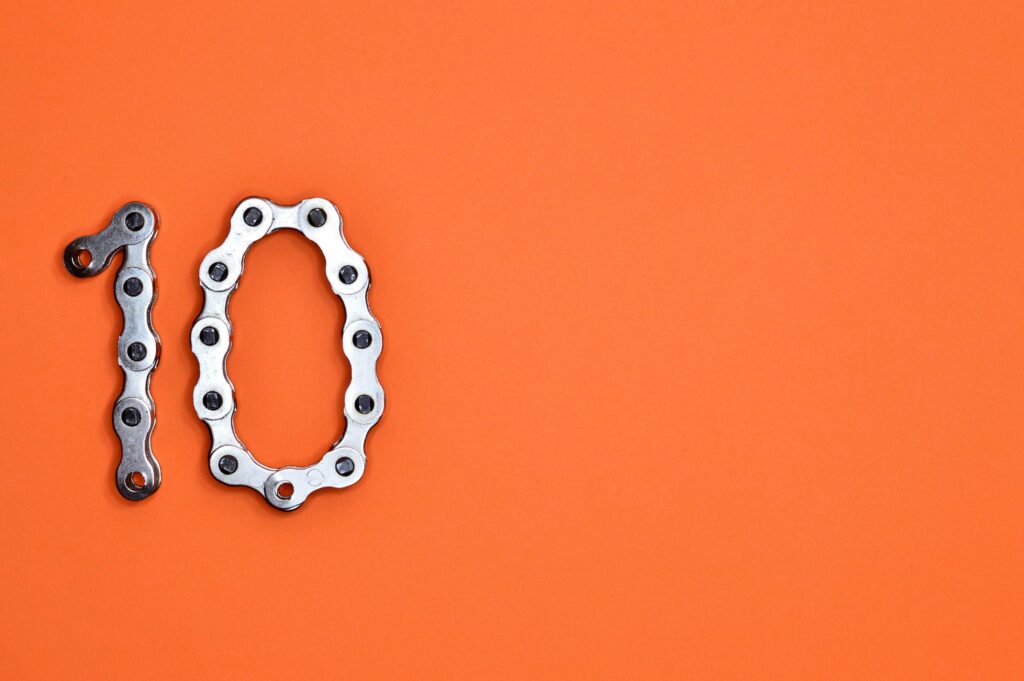
Programar el vaciado automático de la papelera de reciclaje en Windows 10
Un método efectivo para administrar el espacio en disco y mantener limpio tu ordenador es programar el vaciado automático de la papelera de reciclaje en Windows 10. Esto evita la acumulación innecesaria de archivos eliminados que todavía ocupan espacio en tu sistema.
Sistema operativo Windows 10
Windows 10, desarrollado por Microsoft, es uno de los sistemas operativos más populares en el mundo. Este sistema operativo viene con diversas funcionalidades que mejoran la eficiencia, incluyendo la capacidad de programar tareas automatizadas como el vaciado automático de la papelera de reciclaje.
Papelera de reciclaje en Windows 10
La papelera de reciclaje es una característica integral de Windows 10 que almacena archivos y carpetas que los usuarios han eliminado. Estos archivos permanecen en esta ubicación hasta que se eliminan permanentemente o se restauran. Aunque esta funcionalidad proporciona una segunda oportunidad para recuperar archivos eliminados accidentalmente, también puede llevar a la acumulación de archivos no deseados.
Programar tareas en Windows 10
Programar tareas en Windows 10 puede realizarse utilizando el Programador de Tareas, una herramienta potente que permite automatizar diversas acciones en el sistema. Este programa proporciona una interfaz sencilla para configurar tareas complejas y rutinarias, incluidas las relacionadas con el mantenimiento del sistema.
Acceder al Programador de Tareas
Para programar el vaciado automático de la papelera de reciclaje, primero se debe acceder al Programador de Tareas. Sigue estos pasos:
- Haz clic en el botón de Inicio y escribe «Programador de Tareas» en la barra de búsqueda.
- Selecciona la aplicación Programador de Tareas de la lista de resultados.
Una vez abierto el Programador de Tareas, se puede comenzar a crear una tarea para vaciar automáticamente la papelera de reciclaje.
Crear una nueva tarea
Dentro del Programador de Tareas, sigue estos pasos para crear una nueva tarea:
- En el panel de acciones a la derecha, selecciona «Crear tarea».
- Aparecerá una nueva ventana. En la pestaña «General», introduce un nombre para tu tarea, como «Vaciado automático de la papelera».
- Selecciona la pestaña «Disparadores» y haz clic en «Nuevo».
- En el cuadro de diálogo «Nuevo disparador», elige cuándo quieres que se ejecute esta tarea. Puedes elegir que se ejecute diariamente, semanalmente, mensualmente, o incluso al iniciar el sistema.
Configurar la acción de la tarea
La siguiente etapa es definir la acción que llevará a cabo la tarea:
- Navega a la pestaña «Acciones» y haz clic en «Nueva».
- En «Acción», selecciona «Iniciar un programa».
- En el campo «Programa/script», escribe «cmd.exe».
- En «Agregar argumentos», introduce el siguiente comando:
«
/c "echo Y|PowerShell.exe -NoProfile -Command Clear-RecycleBin"
Este comando le dice al sistema que ejecute PowerShell para vaciar la papelera de reciclaje y confirmarlo automáticamente.
Revisar las condiciones
En la pestaña «Condiciones», puedes ajustar las condiciones bajo las cuales se ejecutará la tarea. Por ejemplo, puedes configurar la tarea para que se ejecute solo cuando el equipo esté inactivo o conectado a la corriente.
Configurar la pestaña «Configuración»
Finalmente, en la pestaña «Configuración», puedes establecer cómo debe comportarse la tarea en caso de falla o si se interrumpe. Asegúrate de activar la opción «Detener la tarea si se ejecuta durante más de» y especifica un periodo razonable, como 1 hora.
Guardar y ejecutar la tarea
Una vez configuradas todas las opciones, guarda la tarea haciendo clic en «Aceptar». Luego, puedes probar la tarea manualmente para asegurarte de que se ejecuta correctamente.
Utilizando herramientas de terceros
Además del Programador de Tareas, existen herramientas de terceros que facilitan la tarea de vaciar automáticamente la papelera de reciclaje. Ejemplos de estas herramientas incluyen CCleaner y Revo Uninstaller. Estas aplicaciones proporcionan opciones adicionales para limpiar el sistema y pueden configurarse para realizar limpiezas automáticas en intervalos específicos.
Configuración avanzada
Para usuarios avanzados, también es posible crear scripts personalizados usando PowerShell o Batch. Estos scripts pueden programarse para ejecutarse a través del Programador de Tareas, proporcionando más control sobre cuándo y cómo se vacía la papelera de reciclaje.
Referencias en seguridad
Es importante mencionar que la configuración del Programador de Tareas y el uso de scripts no representan riesgos significativos para la seguridad del sistema si se configuran correctamente. Sin embargo, siempre es aconsejable tener sistemas de respaldo y restauración, así como estar al tanto de actualizaciones de seguridad proporcionadas por Microsoft para Windows 10.
Consideraciones sobre el almacenamiento
Administrar el almacenamiento en Windows 10 incluye mantener la papelera de reciclaje vacía de forma regular. Este simple mantenimiento puede liberar una cantidad considerable de espacio en disco, mejorando así el rendimiento general del sistema. Además, la configuración automática permite a los usuarios olvidarse de la tarea manual de vaciado, asegurando que el sistema permanezca optimizado.
Para aquellos interesados en más información sobre Windows 10 y sus funcionalidades, visitar el sitio oficial de Microsoft es una buena fuente para mantenerse actualizado sobre las últimas características y actualizaciones del sistema operativo.