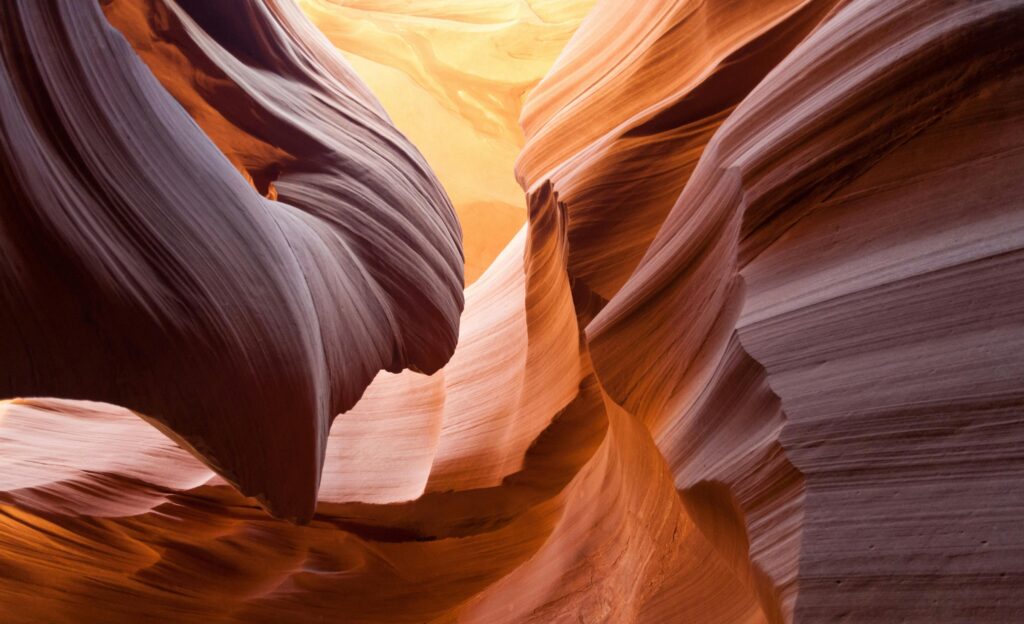
Cómo poner pie de página en Word en una sola hoja
Un pie de página en Microsoft Word permite a los usuarios insertar información adicional en la parte inferior de las páginas de un documento. Esta práctica es útil para agregar números de página, notas, referencias y otros datos importantes. En algunas ocasiones, es necesario agregar un pie de página en una sola hoja, lo cual requiere ciertos pasos específicos para lograrlo de manera efectiva.
Añadir un pie de página en una sola hoja en Word
Para empezar, es fundamental abrir el documento de Word en el que se desea agregar el pie de página. Una vez abierto, siga los siguientes pasos:
Seleccionar la hoja específica
Primero, debe determinar en qué hoja desea insertar el pie de página. Navegue hacia esa hoja específica y haga clic en cualquier lugar dentro de ella.
Insertar un salto de sección
Para añadir un pie de página a una sola hoja en Word, es necesario insertar un salto de sección. Este paso permite que el pie de página aparezca únicamente en la página deseada. Para hacerlo:
- Coloque el cursor al final de la página anterior a la que desea modificar.
- Vaya a la pestaña Diseño o Diseño de página en la barra de menú superior.
- Elija Saltos y seleccione Página siguiente en el grupo de opciones de Saltos de sección.
Repita este proceso al inicio de la página siguiente para delimitar la sección que contendrá el pie de página personalizado.
Insertar el pie de página
Con las secciones definidas, puede proceder a insertar el pie de página:
- Haga clic en la página seleccionada para el pie de página.
- Diríjase a la pestaña Insertar en la barra de menú.
- Elija Pie de página y seleccione el estilo deseado.
Desvincular pies de página
Por defecto, los pies de página en Word están vinculados entre sí, lo que significa que el pie de página inserto se replicará en todas las páginas. Para evitar esto:
- Mientras esté en el pie de página de la página seleccionada, observe la barra de herramientas contextual de Herramientas para encabezado y pie de página.
- Haga clic en Vincular al anterior para desactivarlo.
Este paso permite personalizar el pie de página únicamente en la página seleccionada sin afectar las demás.
Personalización del pie de página
Ahora puede añadir cualquier información necesaria al pie de página. Esto puede incluir texto, imágenes, notas a pie de página y otros elementos que considere importantes.
Navegar por las diferentes opciones
Para gestionar el contenido y diseño del pie de página, explore las diferentes herramientas que ofrece Word en la sección de Herramientas para encabezado y pie de página. En esta área, puede ajustar el tamaño, tipo de fuente, y formato del texto inserto.
Consideraciones adicionales
Es importante verificar que el pie de página no interfiera con el contenido principal del documento. Mantenga el diseño limpio y legible para asegurar que la información sea fácilmente accesible y comprensible.
Para ver cómo se visualiza el documento con el pie de página aplicado, use la opción de vista previa de impresión. Esta herramienta es invaluable para asegurarse de que todos los elementos estén alineados correctamente.
Recursos adicionales para implementar pies de página en Word
El uso de pies de página en Word puede ir mucho más allá de la simple numeración. Existen múltiples recursos y herramientas integradas en Word que permiten personalizarlos de maneras avanzadas.
Insertar imágenes e íconos
Las versiones más recientes de Word permiten insertar imágenes e íconos directamente en el pie de página. Esto puede ser útil para incluir logotipos, gráficos y otros elementos visuales que enriquezcan el documento.
- Diríjase a la pestaña Insertar.
- Seleccione Imágenes o Iconos según sea necesario.
- Ajuste el tamaño y la posición para que se integren de manera armoniosa en el pie de página.
Usar tablas en pies de página
Otro recurso es el uso de tablas para estructurar la información. Por ejemplo, puede crear una tabla en el pie de página para organizar elementos como referencias o datos de contacto.
- Dentro del pie de página, vaya a la pestaña Insertar.
- Seleccione Tabla y elija la cantidad de filas y columnas necesarias.
- Ingrese los datos en cada celda y ajuste el formato conforme a sus necesidades.
Exploración de plantillas
Microsoft Word también ofrece una serie de plantillas que pueden ayudar a diseñar un pie de página de manera más eficiente. Estas plantillas están preformateadas y pueden ser personalizadas según los requerimientos específicos del documento.
Para acceder a estas plantillas:
- En la pestaña Diseño, seleccione Plantillas de pie de página.
- Explore las diferentes opciones y elija una que se adecue a sus necesidades.
- Personalice la plantilla con el contenido deseado.
Configurar diferentes pies de página según secciones
En documentos más largos, puede ser útil tener diferentes estilos de pies de página para las diferentes secciones del mismo. Para hacerlo, es esencial dominar el uso de saltos de sección.
Crear múltiples secciones
Siga los pasos mencionados anteriormente para insertar saltos de sección en puntos estratégicos del documento.
Personalizar pies de página en cada sección
Una vez que las secciones estén definidas:
- Navegue a cada sección del documento y desactive la opción Vincular al anterior en el pie de página.
- Inserte y personalice el pie de página para cada sección siguiendo los pasos mencionados en el apartado correspondiente.
Esto es particularmente útil en casos donde diferentes capítulos o partes del documento requieren información específica en el pie de página.
Optimización del pie de página para lectura digital
Para aquellos documentos destinados a ser leídos en dispositivos electrónicos, es importante considerar cómo se visualizará el pie de página en diferentes tamaños de pantalla y resoluciones.
Compatibilidad con diferentes dispositivos
Asegúrese de que el pie de página sea responsivo y se ajuste correctamente tanto en dispositivos móviles como en pantallas de escritorio. Microsoft Word ofrece opciones de vista y simulación que pueden ayudar a verificar la compatibilidad.
Enlaces interactivos
En documentos digitales, los pies de página pueden incluir enlaces interactivos que dirijan a sitios web, correos electrónicos u otros documentos. Esto mejora la utilidad del pie de página al ofrecer acceso rápido a recursos externos.
Para insertar un enlace:
- Seleccione el texto que desea convertir en enlace.
- Vaya a la pestaña Insertar y seleccione Vínculo.
- Ingrese la URL o dirección de correo electrónico y confirme.
El uso de pies de página de manera estratégica en documentos de Word puede mejorar significativamente la estructura y accesibilidad del contenido, ofreciendo una manera organizada de presentar información adicional sin saturar el cuerpo principal del documento.