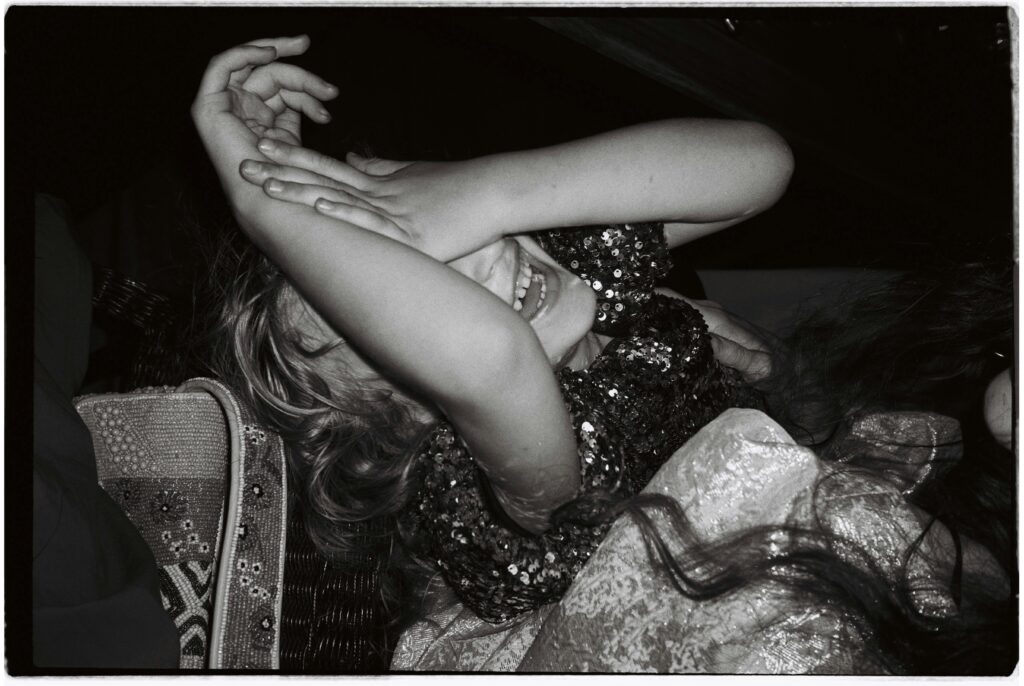
Instalar y Configurar una VPN en GNU/Linux
Una red privada virtual (VPN) ofrece una capa adicional de seguridad y privacidad para la navegación por internet. GNU/Linux, con su arquitectura abierta y personalizable, es una plataforma ideal para instalar y configurar este servicio. Esta guía detallada explora los pasos necesarios para establecer y ajustar una VPN en GNU/Linux.
Elegir una VPN
Antes de comenzar con la instalación, es esencial seleccionar una VPN adecuada. Hay varias opciones disponibles, incluyendo OpenVPN, WireGuard y ProtonVPN. Cada una tiene sus características particulares, como protocolos de seguridad y facilidad de uso. Es crucial elegir una que ofrezca el equilibrio adecuado entre seguridad y velocidad.
Instalar OpenVPN en GNU/Linux
OpenVPN es una de las soluciones más populares. La instalación puede variar ligeramente según la distribución de GNU/Linux que estés utilizando. Aquí, se utilizará Ubuntu como ejemplo.
Actualizar Repositorios
Antes de instalar cualquier software nuevo, siempre es recomendable actualizar los repositorios para asegurarse de que se descarguen las versiones más recientes. Para ello, abre un terminal y ejecuta lo siguiente:
«bash`
sudo apt-get update
Instalar OpenVPN
Una vez que los repositorios estén actualizados, se puede proceder a instalar OpenVPN:
`bash`
sudo apt-get install openvpn
Este comando descargará e instalará OpenVPN junto con las dependencias necesarias.
Descargar Archivos de Configuración
Al elegir un proveedor de VPN, te proporcionarán archivos de configuración específicos para sus servidores. Estos archivos suelen estar en formato .ovpn. Descarga el archivo correspondiente y guardalo en el directorio de tu preferencia, como /etc/openvpn/.
`bash`
sudo cp /ruta/al/archivo.ovpn /etc/openvpn/
Conectar a la VPN
Para conectarte a la VPN utilizando el archivo de configuración descargado, ejecuta lo siguiente:
`bash`
sudo openvpn --config /etc/openvpn/archivo.ovpn
Este comando inicia el cliente OpenVPN y establece una conexión con el servidor de VPN especificado en el archivo de configuración.
Configurar NetworkManager
NetworkManager facilita la administración de conexiones de red, incluyendo las VPNs. Para utilizar NetworkManager con OpenVPN, instala el plugin necesario:
`bash`
sudo apt-get install network-manager-openvpn network-manager-openvpn-gnome
Una vez instalado, reinicia NetworkManager para que detecte el nuevo plugin:
`bash`
sudo service network-manager restart
Abre la configuración de NetworkManager y navega hasta la sección de VPN. Selecciona "Importar una configuración VPN" y elige el archivo .ovpn que se descargó previamente. Completa los campos necesarios y guarda la configuración.
Configurar WireGuard
WireGuard es una opción más reciente en el mundo de las VPNs, conocida por su simplicidad y eficiencia. La instalación y configuración de WireGuard también es sencilla en GNU/Linux.
Instalar WireGuard
Para instalar WireGuard en Ubuntu, primero añade el repositorio del software:
`bash`
sudo add-apt-repository ppa:wireguard/wireguard
Luego, actualiza los repositorios e instala WireGuard:
`bash`
sudo apt-get update
sudo apt-get install wireguard
Configurar WireGuard
Después de la instalación, se debe crear una clave pública y privada para el cliente WireGuard. Esto se puede hacer con los siguientes comandos:
`bash`
umask 077
wg genkey | tee privatekey | wg pubkey > publickey
Guarda las claves generadas en un lugar seguro.
Crear Archivo de Configuración
Utiliza un editor de texto para crear un archivo de configuración en /etc/wireguard/wg0.conf con el siguiente contenido:
`ini
[Interface]
PrivateKey = TU_CLAVE_PRIVADA
Address = CLIENT_IP/24
DNS = SERVIDORES_DNS
[Peer]
PublicKey = CLAVE_PUBLICA_DEL_SERVIDOR
Endpoint = IP_DEL_SERVIDOR:PORT
AllowedIPs = 0.0.0.0/0, ::/0
`
Reemplaza los valores placeholders con la información correspondiente. Guarda y cierra el archivo.
Iniciar WireGuard
Para iniciar la conexión, utiliza el siguiente comando:
`bash`
sudo wg-quick up wg0
Para desactivar la VPN, puedes utilizar:
`bash`
sudo wg-quick down wg0
Ajustes Adicionales y Solución de Problemas
Verificar Conexión VPN
Para confirmar que la VPN está funcionando correctamente, puedes utilizar el comando ifconfig o ip a y buscar la interfaz (tun0 para OpenVPN, wg0 para WireGuard). Otra opción es visitar un sitio web que muestre tu dirección IP pública, como WhatIsMyIP.
Resolver Problemas de DNS
En ocasiones, después de conectar a la VPN, las solicitudes de DNS pueden no resolverse correctamente. Para solucionar esto en Ubuntu, agrega los servidores DNS manualmente en el archivo /etc/resolv.conf:
`bash`
sudo nano /etc/resolv.conf
nameserver 8.8.8.8
nameserver 8.8.4.4
Guarda y cierra el archivo.
Mantener Conexión Activa
Algunas VPNs pueden desconectarse automáticamente después de un período de inactividad. Para evitar esto, se pueden añadir opciones en el archivo de configuración de OpenVPN:
`ini`
keepalive 10 120
tls-exit
Estas directivas aseguran que la conexión se mantenga activa.
Reiniciar Servicios de Red
Después de realizar cambios en la configuración de VPN o red, puede ser útil reiniciar los servicios de red. En Ubuntu, esto se puede hacer con:
`bash`
sudo systemctl restart networking
sudo systemctl restart NetworkManager
Utilizar ProtonVPN en GNU/Linux
ProtonVPN, conocido por su enfoque en la privacidad, ofrece una aplicación específica para GNU/Linux. La instalación es sencilla y proporciona una interfaz amigable para gestionar las conexiones VPN.
Instalar ProtonVPN
Añade el repositorio oficial y la clave de ProtonVPN:
`bash`
sudo apt install -y wget apt-transport-https
wget -q -O - https://repo.protonvpn.com/debian/public_key.asc | sudo apt-key add -
sudo add-apt-repository 'deb https://repo.protonvpn.com/debian unstable main'
Luego, actualiza los repositorios e instala ProtonVPN:
`bash`
sudo apt-get update
sudo apt-get install protonvpn
Iniciar ProtonVPN
Después de la instalación, inicia sesión con tus credenciales de ProtonVPN:
`bash`
protonvpn-cli login TU_USUARIO
Para conectarte a la VPN, usa:
`bash`
protonvpn-cli connect
Y para desconectarte:
`bash«
protonvpn-cli disconnect
Estos comandos permiten una gestión simple y rápida de la conexión VPN.
Cada uno de estos métodos proporciona una capa adicional de seguridad y privacidad mientras se utiliza GNU/Linux. La decisión sobre qué VPN elegir y cómo configurarla dependerá de las necesidades específicas de cada usuario.