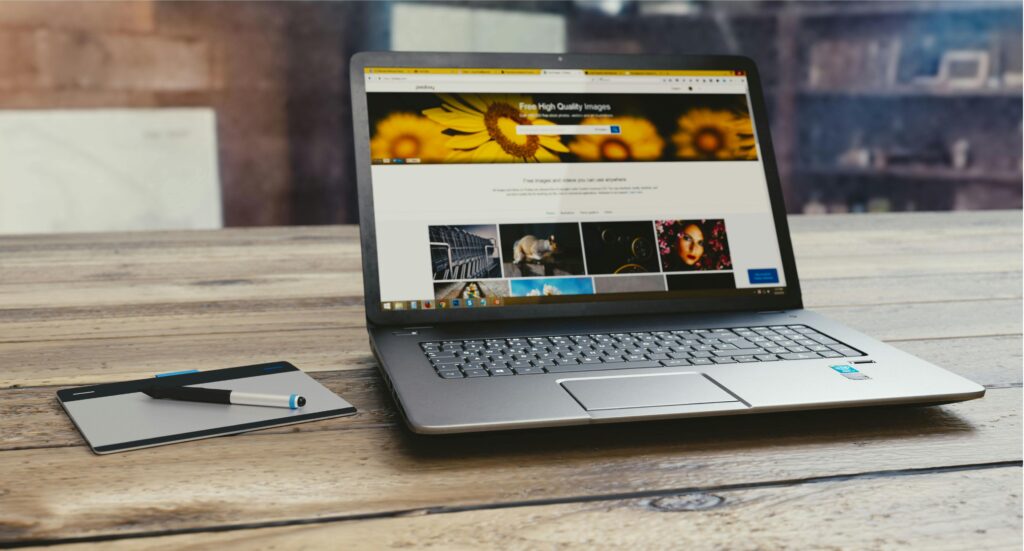
Cómo imprimir una página web sin publicidad ni imágenes
Un método frecuente para imprimir páginas web implica a menudo el incómodo proceso de lidiar con anuncios y elementos gráficos innecesarios. Imprimir información de una página web puede facilitar el acceso a datos sin consumir recursos digitales, pero eliminar distracciones como anuncios y gráficos puede ser complicado. Este artículo muestra cómo imprimir una página web sin publicidad ni imágenes, utilizando métodos y herramientas específicas para limpiar el contenido antes de enviarlo a una impresora.
Herramientas de impresión limpia
Existen varias herramientas y extensiones que permiten a los usuarios imprimir páginas web sin problemas. Entre las más populares se encuentran PrintFriendly y CleanPrint. Estas herramientas convierten automáticamente el contenido de una página web en una versión más limpia, eliminando anuncios, banners y elementos gráficos no deseados.
PrintFriendly
PrintFriendly es una extensión de navegador disponible para Google Chrome, Mozilla Firefox y otros navegadores. Esta herramienta permite convertir cualquier página web en una versión preparada para impresión, eliminando elementos innecesarios. Además, ofrece la opción de ajustar el tamaño del texto y eliminar secciones específicas manualmente antes de imprimir.
1. Instalación de PrintFriendly:
– Dirígete a la tienda de extensiones de tu navegador.
– Busca «PrintFriendly» e instala la extensión.
2. Uso de PrintFriendly:
– Una vez instalada, haz clic en el ícono de PrintFriendly en tu navegador mientras visitas la página que deseas imprimir.
– Se abrirá una vista previa editable donde puedes eliminar manualmente secciones adicionales o ajustar el tamaño del texto.
– Presiona el botón de impresión para obtener una copia limpia de la página.
CleanPrint
CleanPrint es otra herramienta efectiva para eliminar el desorden de las páginas web antes de imprimir. Al igual que PrintFriendly, esta extensión está disponible para múltiples navegadores y puede personalizarse para eliminar anuncios y otros elementos visuales.
1. Instalación de CleanPrint:
– Ve a la tienda de extensiones de tu navegador.
– Busca «CleanPrint» e instala la extensión.
2. Uso de CleanPrint:
– Activa CleanPrint en la página deseada para generar una versión limpia del contenido.
– Personaliza la vista previa eliminando textos o imágenes adicionales.
– Imprime la página.
Uso del Modo de Impresión en Navegadores
Algunos navegadores modernos ofrecen modos de lectura o impresión nativa que facilitan este proceso.
Modo de Lectura de Mozilla Firefox
Mozilla Firefox incluye un Modo de Lectura que elimina automáticamente los elementos no esenciales de una página web. Este modo no solo mejora la legibilidad en pantalla, sino que también permite una impresión más clara y sin distracciones.
1. Acceder al Modo de Lectura:
– Abre la página web deseada en Mozilla Firefox.
– Haz clic en el ícono de modo de lectura en la barra de dirección.
2. Imprimir desde el Modo de Lectura:
– Una vez activado el modo, presiona Ctrl+P (o Cmd+P en macOS) para abrir el cuadro de diálogo de impresión.
– Procede a imprimir la versión limpia de la página.
Modo Simplificado en Google Chrome
En Google Chrome, existe una opción para imprimir una versión simplificada del contenido. Aunque no elimina todos los anuncios, puede ser útil para páginas con menos elementos gráficos.
1. Activar la Versión simplificada:
– Abre el cuadro de diálogo de impresión presionando Ctrl+P (o Cmd+P en macOS).
– En la sección de «Más configuraciones», marca la casilla «Simplificar página».
2. Impresión Simplificada:
– Revisa la vista previa del contenido simplificado.
– Imprime la página.
Uso de Editores de Texto
Otra opción para obtener una versión limpia de una página web es copiar y pegar el contenido en un editor de texto. Esto permite un control total sobre qué elementos se incluyen en la impresión.
Microsoft Word
Microsoft Word puede ser utilizado para pegar y editar contenido web antes de imprimir. Esta herramienta permite eliminar manualmente imágenes y anuncios.
1. Copiar el Contenido:
– Selecciona y copia el contenido deseado desde la página web.
2. Pegar en Microsoft Word:
– Abre Microsoft Word y pega el contenido copiado.
– Elimina imágenes y elementos innecesarios.
3. Imprimir:
– Ajusta el formato del documento según tus necesidades y procede a imprimir.
Google Docs
Google Docs ofrece funcionalidades similares a Microsoft Word y además tiene la ventaja adicional de ser accesible desde cualquier dispositivo con acceso a internet.
1. Copiar y Pegar:
– Igual que con Microsoft Word, selecciona y copia el contenido de la web.
2. Pegar en Google Docs:
– Pega el contenido en un nuevo documento de Google Docs.
– Realiza las ediciones necesarias para eliminar anuncios y gráficos.
3. Imprimir:
– Utiliza la función de impresión de Google Docs para obtener la versión limpia.
Métodos Avanzados
Para usuarios con conocimientos más avanzados, existe la posibilidad de utilizar técnicas de desarrollo web para limpiar una página antes de imprimir.
Uso de CSS para Impresión
El uso de hojas de estilo en cascada (CSS) permite a los desarrolladores controlar la presentación de una página web durante la impresión. Algunas páginas web ya incluyen hojas de estilo para impresión que eliminan elementos no esenciales.
1. Aplicar CSS personalizado:
– Es posible editar la hoja de estilos de una página web (si tienes acceso) para ocultar anuncios y gráficos durante la impresión.
– Usa las propiedades `display: none` en los elementos que quieres eliminar.
2. Inspeccionar y Editar CSS con Herramientas de Desarrollador:
– Utiliza herramientas de desarrollador en navegadores como Chrome o Firefox para inspeccionar y modificar el CSS de la página.
– Aplica temporales cambios necesarios antes de imprimir.
Conclusión
Eliminar publicidad e imágenes de una página web antes de imprimir puede simplificar el proceso y mejorar la limpieza del documento final. Utilizando herramientas como PrintFriendly, CleanPrint y modos de impresión nativos en navegadores, así como editores de texto y técnicas avanzadas de CSS, los usuarios pueden optimizar su experiencia de impresión de manera eficiente y efectiva.