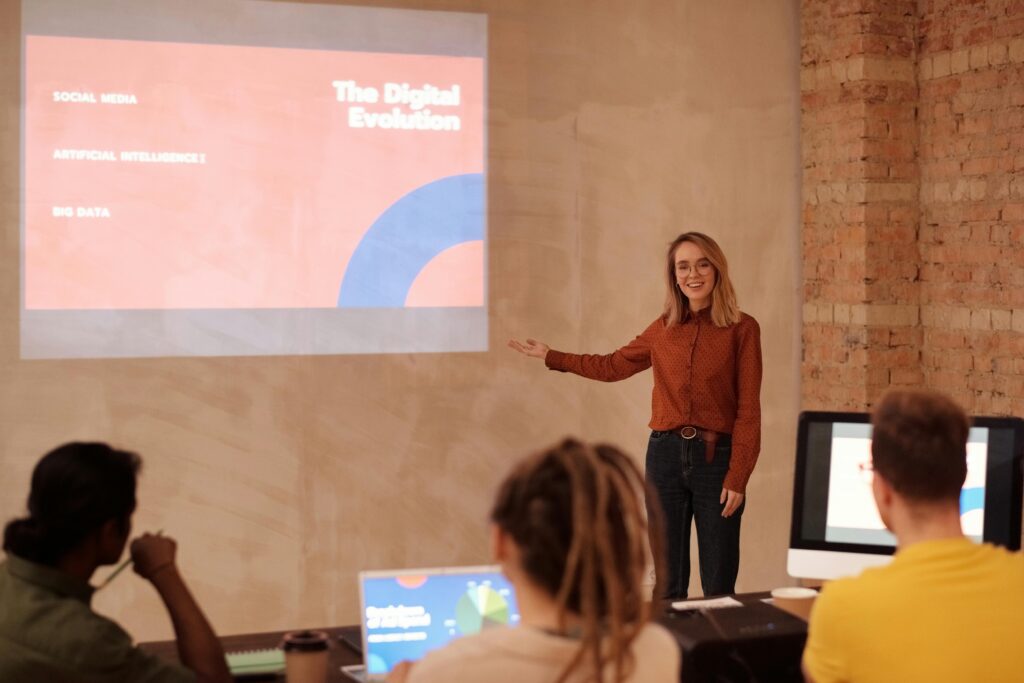
Las capturas de pantalla se han convertido en un recurso fundamental en nuestro día a día digital. Ya sea para compartir información rápidamente, documentar un error o simplemente guardar un momento para la posteridad, grabar lo que sucede en tu monitor es una habilidad que todo usuario de PC debería dominar. En este artículo, te mostraremos los métodos más rápidos y eficaces para grabar la pantalla de tu ordenador, desde las opciones nativas de Windows hasta algunas herramientas de terceros que te facilitarán la vida.
Atajos de teclado: la forma más rápida de capturar tu pantalla
Empecemos por lo básico. Windows ofrece varios atajos de teclado que te permitirán hacer capturas de pantalla en un abrir y cerrar de ojos:
1. Tecla Windows + Impr Pant: Este atajo captura toda la pantalla y guarda automáticamente la imagen en la carpeta «Capturas de pantalla» dentro de «Imágenes».
2. Tecla Impr Pant: Captura toda la pantalla, pero la copia al portapapeles. Tendrás que pegarla en un programa de edición de imágenes para guardarla.
3. Alt + Impr Pant: Captura solo la ventana activa, copiándola al portapapeles.
Estos atajos son perfectos para capturas rápidas, pero si necesitas más flexibilidad, Windows tiene otras opciones nativas que te encantarán.
La herramienta Recortes: versatilidad al alcance de tu mano
La herramienta Recortes de Windows es una joya oculta que muchos usuarios desconocen. Para acceder a ella, simplemente busca «Recortes» en el menú de inicio. Esta herramienta te permite:
– Capturar una ventana específica
– Seleccionar un área rectangular o de forma libre
– Hacer capturas de pantalla completa
– Establecer un retraso para capturar menús desplegables
Lo mejor es que puedes editar tus capturas inmediatamente después de hacerlas, añadiendo anotaciones o resaltando áreas importantes.
Xbox Game Bar: no solo para gamers
Aunque su nombre sugiere lo contrario, la Xbox Game Bar es una herramienta excelente para grabar la pantalla en cualquier situación. Para activarla, presiona Windows + G. Desde aquí, puedes:
1. Capturar imágenes estáticas con un solo clic
2. Grabar vídeos de la pantalla, con o sin audio
3. Transmitir tu pantalla en directo
Es especialmente útil si necesitas grabar tutoriales o demostraciones de software, ya que permite capturar audio del sistema y del micrófono simultáneamente.
Aplicaciones de terceros: potencia y flexibilidad extra
Si las herramientas nativas de Windows se quedan cortas para tus necesidades, existen varias aplicaciones de terceros que pueden elevar tu juego de capturas de pantalla:
ShareX: Esta aplicación gratuita y de código abierto es una navaja suiza para la captura de pantalla. Permite hacer capturas de pantalla, grabar vídeos, e incluso capturar páginas web completas. Además, puedes configurar acciones automáticas después de cada captura, como subirla a la nube o aplicar filtros.
Greenshot: Otra opción gratuita que destaca por su simplicidad y eficacia. Ofrece opciones de captura flexibles y un editor de imágenes integrado que te permite añadir anotaciones y resaltar áreas importantes sin necesidad de abrir otro programa.
Camtasia: Si tu trabajo requiere edición de vídeo avanzada, Camtasia es una excelente opción. Aunque es una herramienta de pago, ofrece capacidades de edición profesionales que van más allá de la simple captura de pantalla.
Trucos para optimizar tus capturas de pantalla
Para sacar el máximo partido a tus capturas de pantalla, considera estos consejos:
1. Organiza tus capturas: Crea un sistema de carpetas lógico para almacenar tus capturas. Puedes organizarlas por proyecto, fecha o tipo de contenido.
2. Usa nombres descriptivos: En lugar de dejar los nombres por defecto, renombra tus capturas con títulos significativos que te ayuden a encontrarlas fácilmente más tarde.
3. Edita con prudencia: Si necesitas editar tus capturas, intenta mantener una copia del original. Nunca sabes cuándo podrías necesitar volver a la versión sin editar.
4. Comprime tus imágenes: Si vas a compartir tus capturas online, considera comprimirlas para reducir el tamaño del archivo sin sacrificar demasiada calidad.
La captura de pantalla como herramienta de productividad
Dominar el arte de la captura de pantalla puede impulsar significativamente tu productividad. Ya sea para comunicarte más eficazmente con colegas, documentar procesos para futura referencia, o simplemente guardar información importante de forma rápida, las capturas de pantalla son una herramienta versátil que todo profesional debería dominar.
Recuerda que la clave está en encontrar el método que mejor se adapte a tu flujo de trabajo. Experimenta con las diferentes opciones que hemos discutido y no tengas miedo de combinar varias herramientas según tus necesidades específicas. Con práctica, capturar y compartir lo que ves en tu pantalla se convertirá en un proceso tan natural como respirar.
Ya sea que estés creando documentación técnica, compartiendo ideas con tu equipo o simplemente guardando recuerdos digitales, dominar estas técnicas te convertirá en un maestro de la captura de pantalla. Así que adelante, pon en práctica estos métodos y lleva tus habilidades de captura de pantalla al siguiente nivel.