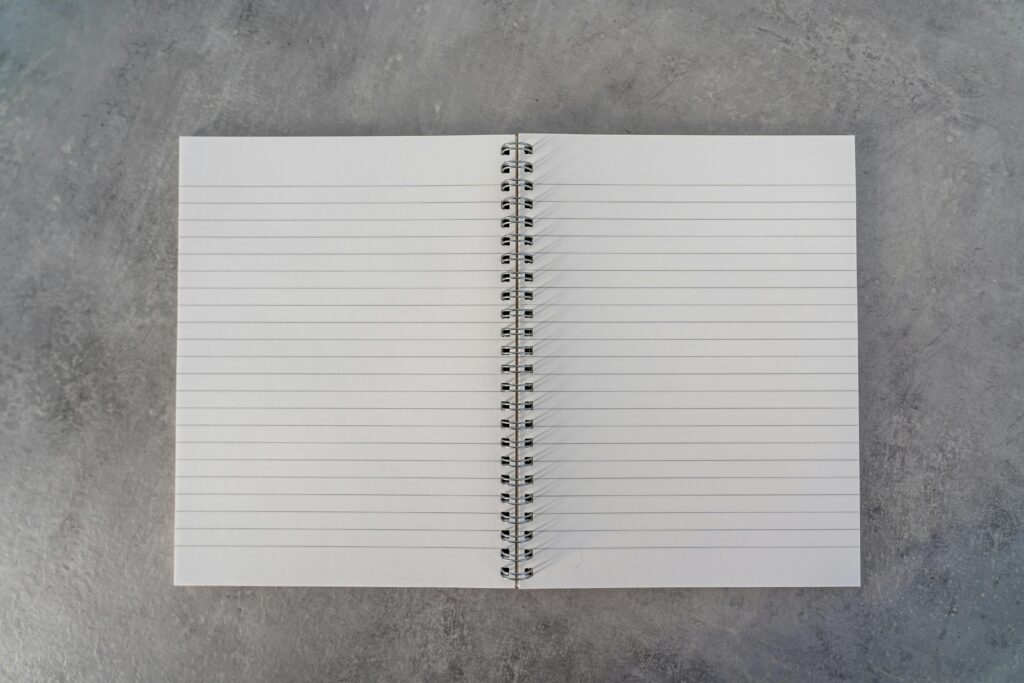
Un documento de Word impecable es la carta de presentación de cualquier profesional. Sin embargo, esas molestas páginas en blanco que aparecen de forma inesperada pueden arruinar la estética y coherencia de tu trabajo. No te preocupes, eliminar estas páginas vacías es más sencillo de lo que parece. En esta guía te mostraré paso a paso cómo deshacerte de ellas para que tu documento quede perfecto.
¿Por qué aparecen páginas en blanco?
Antes de meternos de lleno en la solución, es importante entender el origen del problema. Las páginas en blanco suelen aparecer por varias razones comunes:
– Saltos de página mal colocados
– Espacios o párrafos vacíos al final de una sección
– Configuración incorrecta de márgenes o tamaño de papel
– Elementos ocultos como tablas o imágenes
Conocer estos motivos te ayudará a prevenir futuros inconvenientes y a mantener tus documentos siempre impecables.
Método rápido para eliminar páginas en blanco
Ahora sí, vamos a lo que nos interesa. El truco más efectivo para deshacerte de esas molestas páginas vacías es el siguiente:
1. Ve al final de la página anterior a la que quieres eliminar
2. Activa la opción «Mostrar todo» (¶) en la pestaña Inicio
3. Selecciona y elimina cualquier párrafo o salto de página oculto
4. Desactiva «Mostrar todo» para ver el resultado final
Este método funciona en la mayoría de los casos, pero si persiste el problema, no te preocupes. Tengo más trucos bajo la manga que te ayudarán a resolver situaciones más complicadas.
Soluciones avanzadas para casos rebeldes
Si el método anterior no dio resultado, es hora de pasar a técnicas más sofisticadas. Aquí tienes algunas alternativas que suelen ser efectivas en casos más complejos:
Ajustar la configuración de página
A veces, el problema radica en la configuración del documento. Revisa los márgenes, el tamaño del papel y la orientación. Un pequeño ajuste puede hacer maravillas.
Eliminar secciones problemáticas
Las secciones pueden causar estragos en el formato. Identifica dónde comienzan y terminan, y elimina las que no sean necesarias. Esto puede resolver problemas de paginación persistentes.
Limpiar el formato
El formato acumulado puede ser el culpable. Selecciona todo el contenido y aplica «Borrar formato». Luego, vuelve a dar estilo a tu documento. Es un poco laborioso, pero muy efectivo.
Prevención: la clave para documentos perfectos
Como dice el refrán, más vale prevenir que curar. Aquí tienes algunos consejos para evitar que aparezcan páginas en blanco en primer lugar:
– Utiliza estilos de párrafo para mantener la coherencia
– Evita usar múltiples saltos de página manuales
– Configura correctamente los saltos de sección
– Revisa periódicamente la vista previa de impresión
Siguiendo estas pautas, reducirás drásticamente la aparición de páginas no deseadas y mantendrás tus documentos ordenados desde el principio.
Word ofrece varias funciones que pueden ayudarte a mantener tus documentos libres de páginas en blanco y optimizados:
– El Panel de navegación: Te permite visualizar la estructura del documento y detectar anomalías.
– La función «Buscar y reemplazar»: Útil para eliminar espacios o saltos de página innecesarios en todo el documento.
– La opción «Revelar formato»: Te muestra detalles ocultos del formato que pueden estar causando problemas.
Familiarizarte con estas herramientas te convertirá en un experto en el manejo de Word y te ahorrará muchos dolores de cabeza en el futuro.
Trucos de experto para casos extremos
Si te encuentras con un documento particularmente problemático, estos trucos de nivel avanzado pueden ser tu salvación:
– Copia todo el contenido a un nuevo documento: A veces, empezar desde cero es la mejor solución.
– Utiliza la vista de código fuente (XML): Para usuarios avanzados, editar el código puede resolver problemas invisibles en la interfaz normal.
– Considera usar macros: Si te enfrentas a este problema frecuentemente, crear una macro personalizada puede automatizar el proceso de limpieza.
Recuerda, la práctica hace al maestro. Cuanto más trabajes con Word, más intuitivo se volverá el proceso de mantener tus documentos impecables.