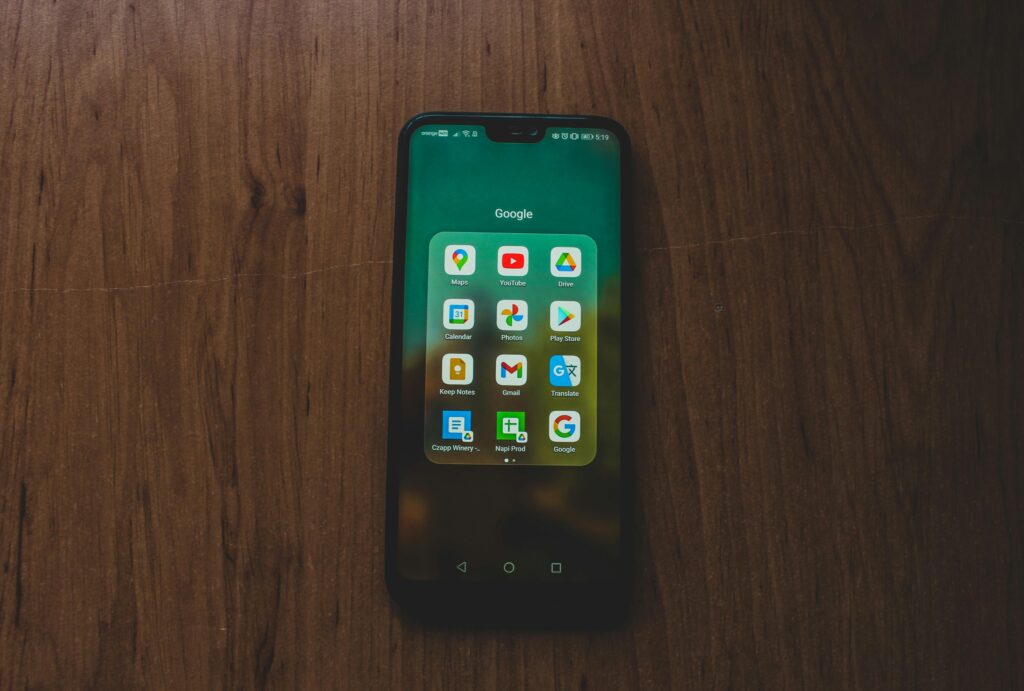
Eliminar Fotos de Google Fotos sin Eliminarlas del Dispositivo
Eliminar imágenes de Google Fotos sin borrarlas del dispositivo puede parecer complicado, pero siguiendo ciertos pasos, es posible mantener las fotos en el teléfono y eliminar copias en la nube. Este artículo desglosa el procedimiento para lograrlo.
Configuración Inicial de Google Fotos
Para comenzar, es fundamental entender la configuración de Google Fotos. Esta aplicación permite hacer copias de seguridad y sincronizar fotos automáticamente. Para acceder a Google Fotos:
- Abre la aplicación Google Fotos en tu dispositivo.
- Presiona el ícono de perfil en la esquina superior derecha.
- Selecciona “Configuración de Fotos”.
- Entra en “Copia de seguridad y sincronización”.
En esta sección, puedes elegir la calidad de las fotos que deseas guardar en la nube y si las copias de seguridad deben realizarse a través de datos móviles o solo con WiFi.
Desactivar Copia de Seguridad y Sincronización
Para evitar que las fotos nuevas subidas a Google Fotos se sincronicen automáticamente:
- Accede a “Copia de seguridad y sincronización”.
- Desactiva la opción «Copia de seguridad y sincronización».
Esta acción detendrá la carga automática de fotos y videos nuevos a Google Fotos desde tu dispositivo.
Eliminar Fotos en Google Fotos Manteniéndolas en el Dispositivo
Usar Administrador de Archivos
Una forma efectiva de borrar fotos de Google Fotos sin afectar el dispositivo es utilizar un administrador de archivos. Siguiendo estos pasos:
- Descarga un administrador de archivos desde Google Play Store, como ES File Explorer (nofollow: ES File Explorer).
- Abre la aplicación y navega hasta la carpeta DCIM o cualquier otra carpeta en la que se almacenen tus fotos.
- Selecciona las fotos que deseas eliminar solo de Google Fotos.
- Mueve estas fotos a una nueva carpeta que crees específicamente para este propósito.
- Abre Google Fotos, selecciona las fotos que deseas borrar y elimínalas.
De esta manera, las fotos permanecen en tu dispositivo, pero se eliminan de la nube.
Usar Google Drive
Desde 2019, Google Fotos y Google Drive no están completamente sincronizados. Sin embargo, puedes aprovechar Google Drive para gestionar fotos:
- Accede a Google Drive en tu dispositivo o navegador web.
- En Google Fotos, selecciona las fotos y súbelas manualmente a una carpeta específica en Google Drive.
- Una vez subidas, abre Google Fotos y elimina las fotos seleccionadas.
Esta metodología permite mantener un respaldo sin depender completamente de Google Fotos.
Desactivar Sincronización para Carpeta Específica
En dispositivos Android, Google Fotos permite desactivar la sincronización para carpetas específicas:
- En Google Fotos, dirígete a «Configuración de Fotos».
- Accede a «Copia de seguridad y sincronización».
- Selecciona «Carpetas del dispositivo con copia de seguridad automatizada».
- Desactiva las carpetas que no deseas sincronizar con Google Fotos.
Este método asegura que solo las fotos en carpetas seleccionadas se sincronicen con la nube.
Usar la Papelera de Google Fotos
Google Fotos también ofrece una opción temporal para eliminar fotos:
- Selecciona las fotos deseadas en Google Fotos.
- Presiona el ícono de la papelera para enviar las fotos a la papelera, lo que no las elimina inmediatamente.
- Vacía la papelera después de confirmar que las fotos aún están en tu dispositivo.
Sincronizar Solo las Fotos Necesarias
Para aquellos que desean tener un control más selectivo, otra opción es sincronizar únicamente las fotos requeridas:
- Desactiva la sincronización automática en la configuración de Google Fotos.
- Crea manualmente carpetas específicas y mueve las fotos deseadas.
- Desde Google Fotos, selecciona las carpetas que deben sincronizarse.
Este procedimiento promueve una gestión organizada y específica de tus imágenes.
Aplicar Etiquetas Meta
Una técnica avanzada para diferenciar las fotos almacenadas localmente y en la nube implica el uso de metadatos:
- Utiliza aplicaciones de edición de fotos para agregar etiquetas personalizadas a las fotos locales.
- De esta forma, podrás identificar fácilmente qué fotos no deben ser eliminadas de tu dispositivo.
Consecuencias de Eliminar Fotos en Google Fotos
Al eliminar fotos de Google Fotos, es relevante ser consciente de las consecuencias:
- Fotos eliminadas de Google Fotos también se eliminan de otros dispositivos sincronizados con la misma cuenta.
- Los elementos eliminados permanecen en la papelera durante 30 días antes de ser borrados permanentemente.
- La eliminación en Google Fotos no afecta las copias externas almacenadas en discos duros, USBs o servicios alternativos como Dropbox o OneDrive.
Alternativas a Google Fotos
Analizar alternativas a Google Fotos puede ser necesario si administrar las fotos parece complicado. Entre las alternativas se encuentran:
- Apple iCloud (nofollow: iCloud) para usuarios de iPhone y iPad.
- Amazon Photos (nofollow: Amazon Photos).
- Dropbox (nofollow: Dropbox).
- Microsoft OneDrive (nofollow: OneDrive).
Mantener Seguridad y Privacidad
Mantener las fotos seguras y privadas es primordial. Es importante elegir métodos de respaldo confiables y vigilar siempre que solo los dispositivos autorizados tengan acceso a tus fotos:
- Configura autenticación en dos pasos en tus cuentas de Google y otros servicios de copia de respaldo.
- Revisa periódicamente la configuración de privacidad y acceso en Google Fotos.
Para lograr una gestión exitosa de las fotos en Google Fotos, sin perderlas del dispositivo, es crucial seguir estos pasos y adaptar las técnicas según sea necesario. Así, las fotos se conservarán, estarán accesibles cuando se necesiten y se evitará el espacio innecesario en la nube.