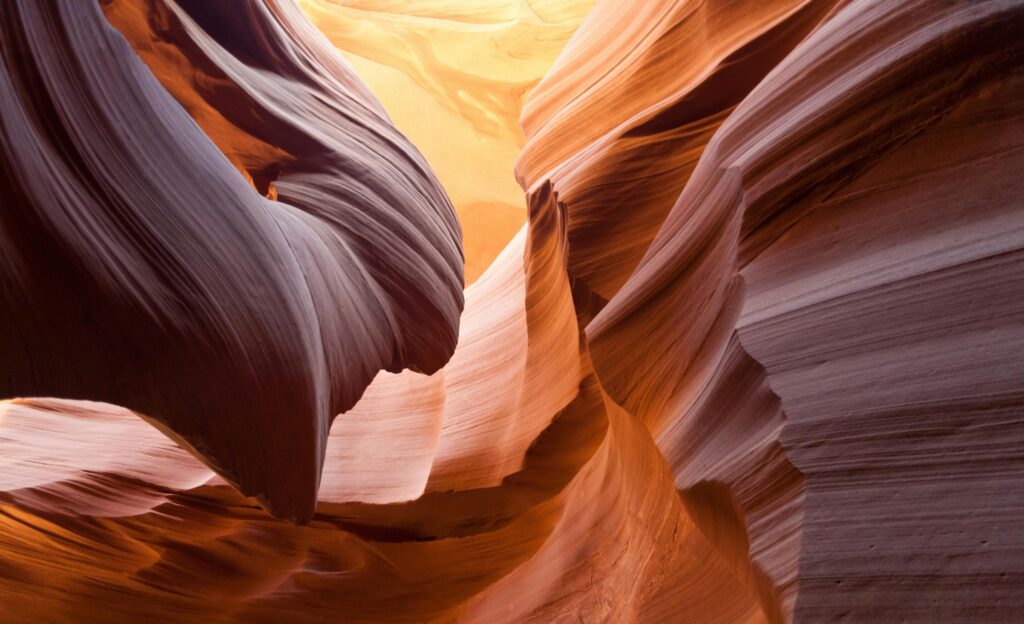
Un documento de Word sin números de página ni pie es como un barco sin timón: se pierde fácilmente en el mar de la información. Pero no te preocupes, añadir estos elementos esenciales es más sencillo de lo que imaginas. En este artículo, te guiaré paso a paso para que domines el arte de la numeración y los pies de página en tus documentos de Word. ¿Listo para darle ese toque profesional a tus trabajos?
La magia de la numeración automática
Empecemos por lo básico: los números de página. Word tiene una función genial que te permite añadir números de forma automática a todas las páginas de tu documento. Así te ahorras el tedio de hacerlo manualmente (¡uf!).
Para activar esta función, sigue estos pasos:
1. Ve a la pestaña «Insertar» en la cinta de opciones.
2. Busca la sección «Encabezado y pie de página».
3. Haz clic en «Número de página».
4. Elige la posición donde quieres que aparezca el número (arriba, abajo, márgenes…).
5. Selecciona el estilo que más te guste.
¡Y listo! Word se encargará de numerar todas las páginas por ti. Pero ojo, no te conformes con lo básico. Puedes personalizar esos números a tu gusto.
Personalización: tu sello personal
¿Quieres que la numeración empiece en la segunda página? ¿O prefieres usar números romanos? No hay problema. Word te permite ajustar la numeración a tus necesidades.
Para hacerlo:
1. Haz doble clic en el área del encabezado o pie de página (donde esté tu número).
2. Se activará la pestaña «Diseño» en la cinta de opciones.
3. Busca la opción «Número de página» y haz clic en «Formato del número de página».
4. Aquí podrás cambiar el formato, el número inicial y otras opciones.
El pie de página: más que un simple número
Ahora que ya tienes tus páginas numeradas, vamos a por el pie de página. Este espacio es oro puro para información adicional. Puedes incluir tu nombre, la fecha, el título del documento… ¡Lo que se te ocurra!
Para añadir un pie de página:
1. Ve a la pestaña «Insertar».
2. Haz clic en «Pie de página».
3. Elige un diseño predeterminado o crea el tuyo propio.
Una vez insertado, puedes escribir lo que quieras en ese espacio. ¿Quieres que aparezca en todas las páginas? Word se encarga de replicarlo automáticamente.
Aquí van algunos trucos para sacarle todo el jugo a tu pie de página:
1. Usa campos automáticos: Word puede actualizar automáticamente información como la fecha o el número total de páginas.
2. Diferentes pies para páginas pares e impares: Ideal para documentos a doble cara.
3. Vincula el encabezado y pie de página a la sección anterior si quieres mantener la continuidad en documentos largos.
Problemas comunes y sus soluciones
A veces, las cosas no salen como esperamos. Pero tranquilo, todo tiene solución. Aquí tienes algunos problemas frecuentes y cómo resolverlos:
– Los números no aparecen en todas las páginas: Asegúrate de no tener secciones diferentes en tu documento.
– El pie de página se superpone al texto: Ajusta los márgenes de la página o reduce el tamaño del pie.
– No puedes editar el pie de página: Comprueba si el documento está protegido contra edición.
Más allá de lo básico: diseños creativos
¿Por qué conformarse con un simple número en la esquina? Deja volar tu imaginación y crea diseños únicos. Puedes añadir líneas decorativas, usar fuentes llamativas o incluso insertar pequeños gráficos.
Recuerda: el pie de página es una extensión de tu documento. Haz que refleje tu estilo personal o el tono del texto. Un informe formal puede llevar un pie discreto, mientras que un folleto creativo puede jugar con colores y formas.
Y ahí lo tienes. Con estas herramientas y trucos, tus documentos de Word lucirán profesionales y bien organizados. Recuerda practicar y experimentar; cuanto más juegues con estas opciones, más fácil te resultará crear documentos impresionantes. ¡A por ello!