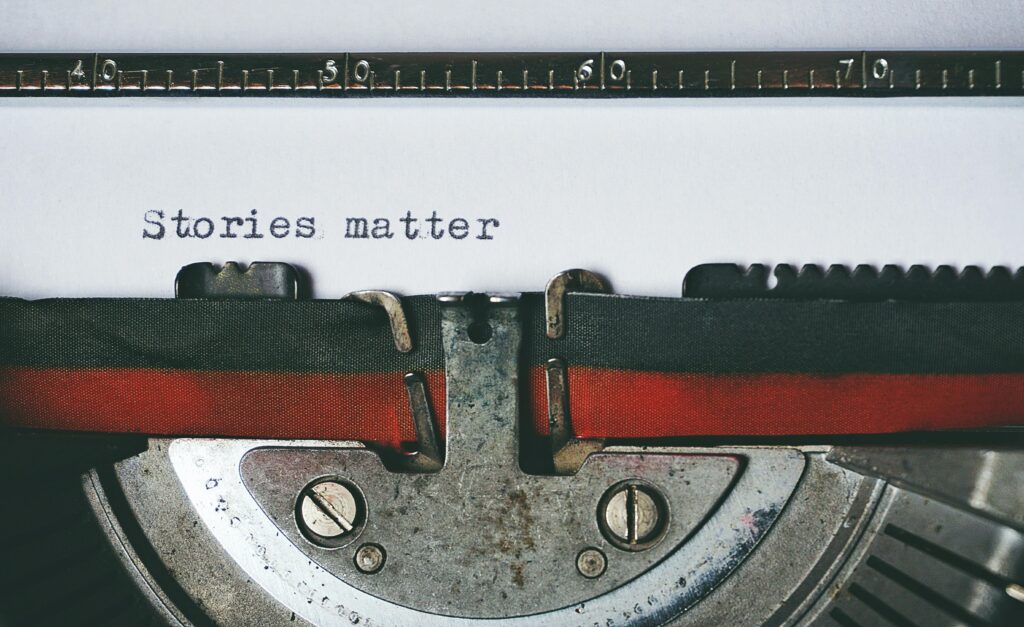
Cómo añadir una página en horizontal en Word
Un problema común que enfrentan los usuarios de Microsoft Word es la necesidad de insertar una página en horizontal (también conocida como apaisado) dentro de un documento que está en vertical (o en forma de retrato). Este método es particularmente útil para documentos que requieren la presentación de tablas grandes, gráficos extensos o formas que necesitan más espacio horizontal que vertical.
Entender la Orientación de Página
En Microsoft Word, la orientación de página puede ser vertical u horizontal. La orientación vertical se utiliza para la mayoría de los textos, mientras que la horizontal es preferida para ciertos tipos de gráficos. Añadir una página en horizontal sin afectar el resto del documento es posible utilizando las herramientas de configuración de página de Word.
Paso a Paso: Convertir una Página a Horizontal en Word
Paso 1: Seleccionar la Sección
Primero, coloca el cursor en el inicio de la página que deseas convertir a horizontal. Si necesitas convertir una página específica, haz clic al principio de esa página.
Paso 2: Insertar un Salto de Sección
En la cinta de opciones, ve a la pestaña «Diseño de página» y selecciona «Saltos». Luego, elige «Página siguiente» en la sección de «Saltos de sección». Este paso crea una nueva sección en la que puedes cambiar la orientación sin afectar las páginas anteriores.
Paso 3: Cambiar la Orientación
Tras insertar el salto de sección, coloca el cursor en la nueva sección que acabas de crear. Vuelve a la pestaña «Diseño de página», selecciona «Orientación» y elige «Horizontal».
Paso 4: Insertar Otro Salto de Sección
Para asegurar que solo la página deseada esté en horizontal, debes insertar otro salto de sección al final de la página. Coloca el cursor al final de la página que deseas mantener en horizontal, selecciona «Diseño de página» y añade un salto de sección. Esto puede hacerse eligiendo «Página siguiente» como se hizo antes.
Paso 5: Volver a la Orientación Vertical
Finalmente, coloca el cursor en la siguiente página y cambia la orientación de nuevo a vertical siguiendo el mismo procedimiento explicado en el paso 3. De esta forma, solo la página seleccionada estará en horizontal, y las demás permanecerán en vertical.
Uso Práctico del Formato Horizontal
Insertar Tablas Extensas
Una aplicación frecuente para la orientación horizontal es la inserción de tablas grandes que no caben adecuadamente en una página vertical. Con las herramientas de tablas en Word, puedes crear columnas y filas numerosas que pueden visualizarse mejor en una página en horizontal.
Gráficos y Elementos Visuales
Los gráficos y otros elementos visuales beneficiados por una mayor anchura horizontal también se presentan mejor en orientación horizontal. Este formato permite que los detalles sean más legibles sin necesidad de reducir el tamaño del gráfico.
Diagramas y Mapas Mentales
Los diagramas de flujo, mapas mentales y otros modelos visuales de pensamiento también son más efectivos cuando se representan en una página horizontal. La subdivisión lógica y visual de la información es más clara.
Versiones de Microsoft Word
Versiones Recientes
En las versiones más recientes de Microsoft Word (Office 365, Word 2016, 2019), las opciones para cambiar la orientación están fácilmente accesibles y el proceso ha sido simplificado. El procedimiento descrito en este artículo debería funcionar sin problemas en estas versiones.
Versiones Anteriores
Si utilizas una versión más antigua de Microsoft Word, los pasos pueden variar ligeramente. Las versiones anteriores pueden tener el menú «Diseño de página» bajo otro nombre, como «Formato» o «Configurar página». Sin embargo, las herramientas básicas para cambiar la orientación y agregar saltos de sección suelen estar presentes en la mayoría de las versiones.
Integración con Otras Herramientas y Formatos
Documentos Colaborativos
Al trabajar con documentos colaborativos en herramientas como Google Docs, el proceso de cambiar la orientación de una página puede diferir. Aunque Google Docs también permite la orientación horizontal, sus menús y opciones varían en comparación con Microsoft Word.
Exportación a PDF
Cuando exportas un documento de Word a formato PDF, las orientaciones de las páginas se mantienen. Sin embargo, asegurarte de que las secciones y orientaciones estén correctamente configuradas en Word antes de la exportación es crucial para conservar el formato deseado.
Problemas Comunes y Soluciones
Problema de Continuidad
Uno de los problemas comunes al insertar una página horizontal en medio de un documento es la continuidad del contenido. Evitar confusiones al lector al asegurarse de que el salto de sección no interrumpa el flujo de información es fundamental. Utilizar títulos claros y mantener una secuencia lógica de los datos puede mitigar este problema.
Ajustes de Impresión
Configurar correctamente las opciones de impresión también es importante. Asegúrate de que tu impresora pueda manejar páginas con diferentes orientaciones. La mayoría de las impresoras modernas permiten este tipo de ajustes desde el menú de impresión.
Ajustes Marginales
Los márgenes de las páginas pueden requerir ajustes al cambiar la orientación. La opción «Configurar página» en el menú de «Diseño de página» permite personalizar los márgenes para asegurarse de que el contenido no quede demasiado cercano a los bordes de la página.
Consideraciones de Estilo y Formato
Uniformidad del Documento
Mantener la uniformidad visual del documento al introducir páginas en horizontal puede requerir ajustes en el estilo y formato de las páginas. Usar un estilo de fuente consistente, tamaños de texto y formatos de párrafo similares asegura una presentación cohesiva.
Uso de Encabezados y Pies de Página
Configurar encabezados y pies de página específicos para las secciones horizontales es un detalle fundamental. Estos elementos pueden configurarse en «Diseño de encabezado y pie de página» para cada sección del documento.
Conclusión: Siguiendo los pasos descritos, los usuarios pueden cambiar la orientación de páginas específicas en Microsoft Word, permitiendo una mejor presentación de información tabular, gráfica o diagramática, según las necesidades del documento.
Para más detalles técnicos y específicos sobre las versiones de Microsoft Word, la documentación oficial de Microsoft y otros recursos en línea ofrecen guías detalladas y actualizadas.