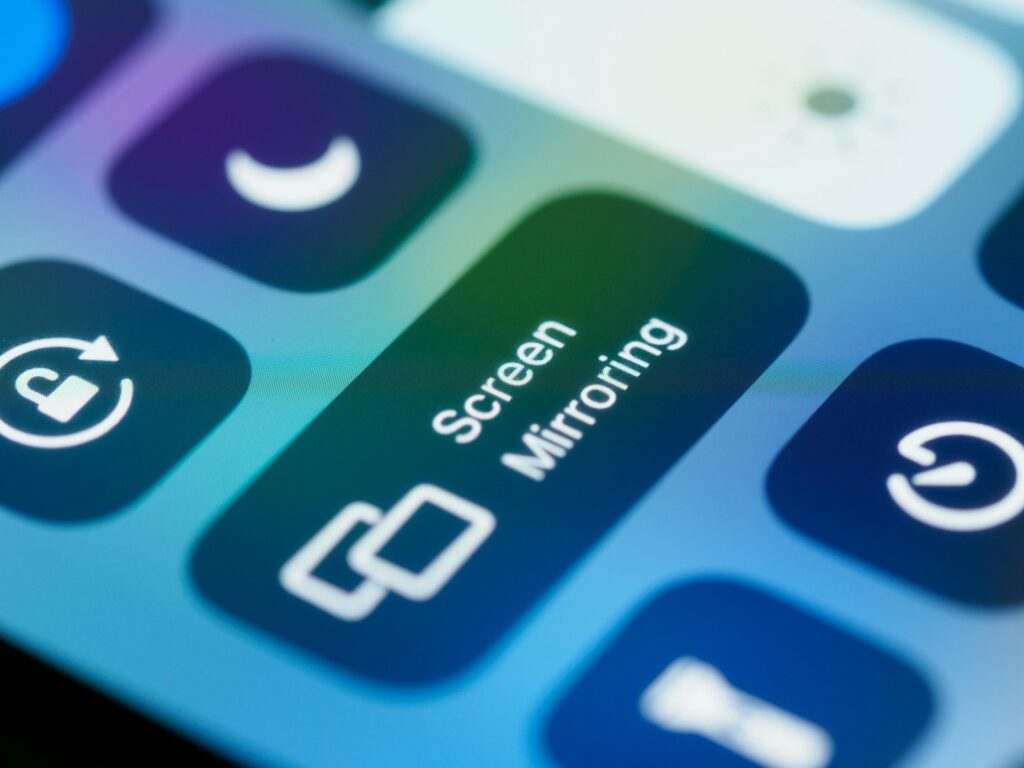
Activar el Screen Mirroring en Smart TV Samsung
Un Smart TV Samsung ofrece la posibilidad de extender la funcionalidad de tu teléfono móvil o tableta, permitiendo mostrar su contenido directamente en la pantalla grande a través del Screen Mirroring. Este proceso es conocido como duplicación de pantalla o mirroring y se ha vuelto cada vez más popular gracias a su facilidad y funcionalidad.
Requisitos Previos
Para habilitar el Screen Mirroring en tu Smart TV Samsung, es esencial cumplir con ciertos requisitos básicos:
- Smart TV Samsung compatible con Screen Mirroring.
- Dispositivo móvil compatible, tal como un smartphone, tableta o computador.
- Ambos dispositivos deben estar conectados a la misma red Wi-Fi.
Asegurarse de que tu televisor Samsung y tu dispositivo móvil cumplan con estos criterios es fundamental para continuar con el proceso sin problemas.
Habilitar Screen Mirroring en tu Televisor Samsung
Primero, se debe activar el Screen Mirroring en el televisor Samsung:
- Acceso al Menú de Configuración: Utiliza el control remoto de tu televisor y navega hasta el menú principal.
- Seleccionar Configuración: Dentro del menú principal, ve a la opción de «Configuración».
- Acceso a Redes e Internet: En la sección de configuración, selecciona «Red e Internet».
- Habilitar Screen Mirroring: Busca y selecciona la opción «Screen Mirroring» o «Duplicar Pantalla». Actívala.
Al completar estos pasos, tu televisor estará listo para recibir contenido desde dispositivos móviles o tablets compatibles.
Activar Screen Mirroring en Dispositivos Móviles
El procedimiento puede variar dependiendo del dispositivo móvil que se utilice para el Screen Mirroring. A continuación, se detallan los pasos para los sistemas operativos más comunes.
Dispositivos Android
- Acceder a Configuración: Abre la aplicación de ajustes de tu dispositivo Android.
- Conexiones Inalámbricas: Ve a la sección de «Conexiones» y selecciona “Screen Mirroring”, “Miracast” o “Smart View” (el nombre puede variar según el fabricante).
- Buscar Dispositivos: El dispositivo comenzará a buscar televisores disponibles. Elige tu Smart TV Samsung de la lista.
- Conectar: Sigue las instrucciones en pantalla para completar la conexión.
Dispositivos Apple (iPhone/iPad)
Para los dispositivos que corren iOS, se utiliza AirPlay:
- Control Center: Abre el centro de control deslizando hacia abajo desde la esquina superior derecha de la pantalla (en modelos más recientes) o deslizando hacia arriba desde la parte inferior (en modelos más antiguos).
- Screen Mirroring: Selecciona «Screen Mirroring» o el icono de AirPlay.
- Seleccionar el TV: Aparecerá una lista de dispositivos compatibles. Selecciona tu Smart TV Samsung.
- Código de Acceso: Es posible que se muestre un código en tu TV. Introduce este código en tu iPhone o iPad para establecer la conexión.
Computadoras con Windows
Para PCs con Windows, el proceso usa Miracast o WiDi:
- Configuración de Pantalla: Accede a «Configuración» y luego a «Sistema».
- Pantalla: Ve a la sección de «Pantalla».
- Conectar a una pantalla inalámbrica: Haz clic en “Conectarse a una pantalla inalámbrica”, tu Smart TV Samsung debería aparecer en la lista de dispositivos disponibles.
- Conectar y Configurar: Selecciona tu TV y sigue las instrucciones para completar la conexión.
Solución de Problemas Comunes
Aunque el Screen Mirroring suele ser un proceso sencillo, podría haber algunos problemas. A continuación, se listan soluciones a problemas comunes que pueden surgir:
- Conexión a la red: Si no puedes encontrar tu TV en la lista de dispositivos disponibles, asegúrate de que ambos dispositivos (televisor y móvil/tableta) estén conectados a la misma red Wi-Fi.
- Actualización del software: Verifica que tanto el software de tu Smart TV Samsung como el del dispositivo móvil están actualizados a la última versión.
- Reinicio de dispositivos: Reiniciar tanto tu televisor como tu dispositivo móvil a menudo resuelve problemas de conectividad.
- Compatibilidad de dispositivos: Si el Screen Mirroring no se activa, asegúrate de que tanto tu televisor como tu dispositivo móvil son compatibles con esta función.
Alternativas al Screen Mirroring
Además del Screen Mirroring, existen otras técnicas y dispositivos que permiten enviar contenido desde tu móvil o computadora al Smart TV Samsung.
Chromecast
Dispositivo de Google que se conecta al puerto HDMI del televisor permite transmitir contenido de aplicaciones compatibles desde dispositivos Android e iOS.
Amazon Fire TV Stick
Dispositivo que se conecta al HDMI del televisor. Permite la transmisión de contenido desde dispositivos móviles mediante aplicaciones compatibles.
Apple TV
Dispositivo que se conecta al HDMI del televisor y usa AirPlay para transmitir contenido desde dispositivos iOS y macOS.
Conclusión
La capacidad de activar el Screen Mirroring en tu Smart TV Samsung permite disfrutar de contenido en una pantalla más grande de manera sencilla y eficiente. Esta funcionalidad es especialmente útil para compartir fotos, videos, presentaciones y otras aplicaciones de uso diario. A través de la configuración y activación adecuadas, puedes maximizar el uso de tu televisor y dispositivos móviles con esta tecnología de duplicación de pantalla.